Smartlinks
Podrás recibir de forma simultánea pagos provenientes de diferentes canales, y modificar los enlaces en tiempo real para adaptarlos
Procesa tus pagos de forma sencilla, ágil y dinámica. Usa Smartlinks como una alternativa de pago para aumentar el alcance de tu comercio en medios digitales como chats, aplicaciones de mensajería, redes sociales e incluso correo electrónico.
¿Cuáles son los beneficios que obtendrás?
- Cobros más ágiles, ya que por su simplicidad hace aún más fácil el proceso de compra para tus clientes.
- Mayor visibilidad, pues podrás compartirlos en diferentes canales de comunicación digital para orientar a tus clientes a la compra directa de tus productos.
- Aumenta tus ventas al llegar a un mayor número de clientes potenciales.
¿Qué características ofrecen?
Simples: créalos y edítalos fácilmente para brindar soluciones eficientes con una implementación sencilla.
Personalizables: puedes adaptarlos a las necesidades de tu empresa sin impedimentos.
Centralizados: concentra la información y gestiona tus enlaces desde un mismo lugar.
Seguros: cuentan con herramientas de validación antifraude para disminuir y manejar el riesgo en tus pagos.
Versátiles: puedes configurarlos para aceptar múltiples medios de pago tales como tarjetas, efectivo y transferencias.
Actualmente, nuestra solución de Smartlinks se encuentra disponible para algunos de los mayores mercados de América como lo son: México, Colombia, Chile, Perú, Ecuador, Estados Unidos.
A continuación te enseñamos cómo crear un Smartlink desde la consola de Kushki.
1. Crea un Smartlink
- Desde la pantalla Smartlinks de tu Consola, haz clic en el botón + Crear Smartlink; se abrirá una nueva pantalla para configurar tu Smartlink.
- En la sección Información general, describe la información básica de tu producto o servicio:
- Nombre del producto: aparecerá en la pantalla principal de tu Smartlink.
- Texto promocional: ingresa una breve descripción de tu producto o servicio.
- Descripción del producto: ingresa la descripción de tu producto; el texto aparecerá en el Smartlink que compartas.
- En la sección Modalidad selecciona el tipo de monto disponible para tus clientes, Monto fijo si requieres colocar el monto exacto del producto o servicio que estás ofreciendo y Monto abierto ideal para cuando necesites que tus clientes agreguen el monto a pagar que crean pertinente (donaciones, apuestas, etc).
3.1. Si eliges la opción Monto fijo , en la sección Configuración de tus medios de pago, aparecerán los siguientes campos:
- Tipo de pago: selecciona si es pago único, suscripción o combinada. Para Pago único primero deberás ingresar el monto total a pagar de tu producto o servicio con o sin IVA. Mientras que si seleccionas Suscripción o Combinada, primero deberás seleccionar la periodicidad (diaria, semanal, quincenal, etc), cuando deseas realizar el primer cobro si a partir de la suscripción o un día específico de cada mes, el número de pagos si es indefinido o específico y por último ingresar el monto total a pagar de tu producto o servicio con o sin IVA.
- Moneda: saldrá configurada por defecto.
- Swicht de configurar IVA: Activa el switch para poder personalizar el valor del IVA en caso de ser requerido.
- Configuración del botón: deberás ingresar el nombre del botón si así lo deseas, caso contrario si no ingresas ningún valor, tendrá por defecto el texto Pagar. Si lo dejas por defecto aparecerá el monto en el bóton, mientras si ingresas el nombre del botón podrás seleccionar si mostrar o no el monto de la transacción.
3.2. Si eliges la opción de Monto abierto, en la sección de Configuración de tus medios de pago, aparecerán los siguientes campos:
- Tipo de pago: solamente estará habilitado Pago único (card, cash, transfer).
- Impuesto asociado: selecciona si o no.
- Swicht de configurar IVA: Activa el switch para poder personalizar el valor del IVA en caso de ser requerido.
- Establecer un monto: si lo requieres puedes establecer un monto mínimo y un monto máximo.
- Sugerir monto: si lo requieres puedes proponer un monto específico (este monto podrá ser modificado por el cliente final). El Resumen de compra que se muestra está asociado al Monto Sugerido y al Impuesto asociado.
- En la sección Medio de pago, selecciona los medios de pago que tendrás disponibles para tus clientes, ten en cuenta de que acuerdo el tipo de pago encontrarás las siguientes opciones tarjeta, efectivo o transferencia.
- En la sección Logotipo, elige la imagen de tu comercio que se mostrará en tu Smartlink. En esta etapa podrás elegir entre las imágenes que hayas cargado previamente en la creación de otros Smartlinks, o subir una nueva.
- Desde la sección Estilo y Estructura, define la apariencia visual que tendrá tu Smartlink.
- En la sección Programación define el número de usos y tiempo de expiración de tu Smartlink. En esta etapa también podrás agregar un contador de tiempo que se mostrará sólo si eliges un cover para tu Smartlink.
- En la sección Términos y Condiciones, configura los términos y condiciones que se aplicarán a tu Smartlink; puedes seleccionar entre los predeterminados por tu comercio o personalizarlos según el producto.
- En la sección Formulario dinámico puedes crear un formulario para obtener los datos que necesites de tus clientes, puedes usar nuestra plantilla predeterminada o empezar desde cero y agregar los campos que necesites.
- Haz clic en el botón Previsualizar para ver cómo quedará tu Smartlink.
- Al terminar tus cambios, haz clic en el botón Guardar para salvar los cambios de tu Smartlink.
El siguiente video te guiará a través del proceso de creación:
2. Comparte tu Smartlink
Para compartir el Smartlink a tus clientes sólo necesitas copiar la URL que generamos para ti haciendo clic en la opción Copiar enlace. Una vez lo hagas, estará listo para que lo compartas en el medio o red social que necesites.
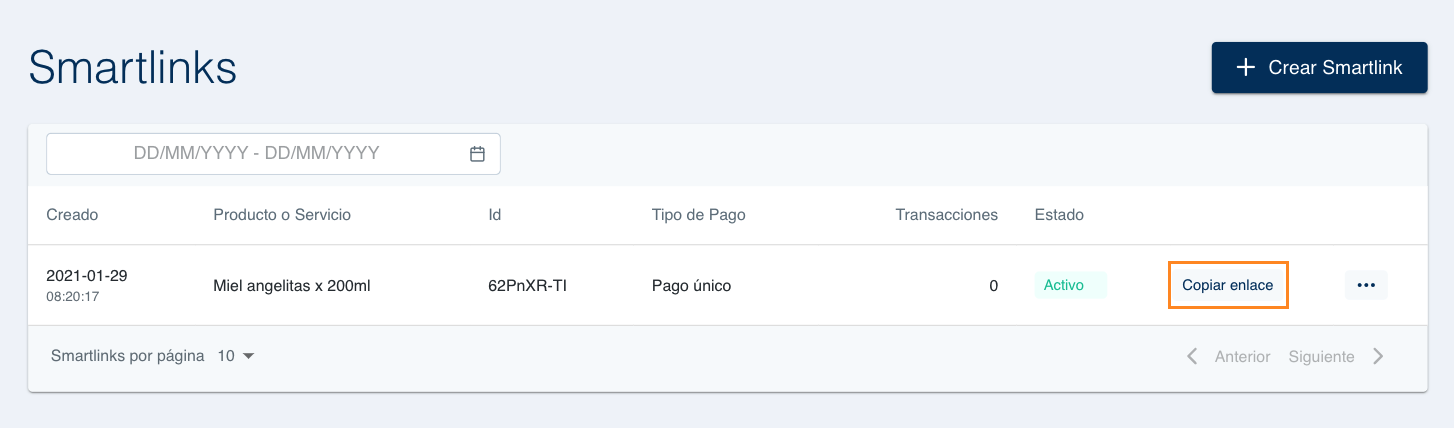
3. Editar un Smartlink (Opcional)
Para editar algún detalle de un Smartlink, dirígete al Smartlink que necesitas editar y en la parte derecha encontrarás un botón que desplegará un menú. Haz clic en Editar.
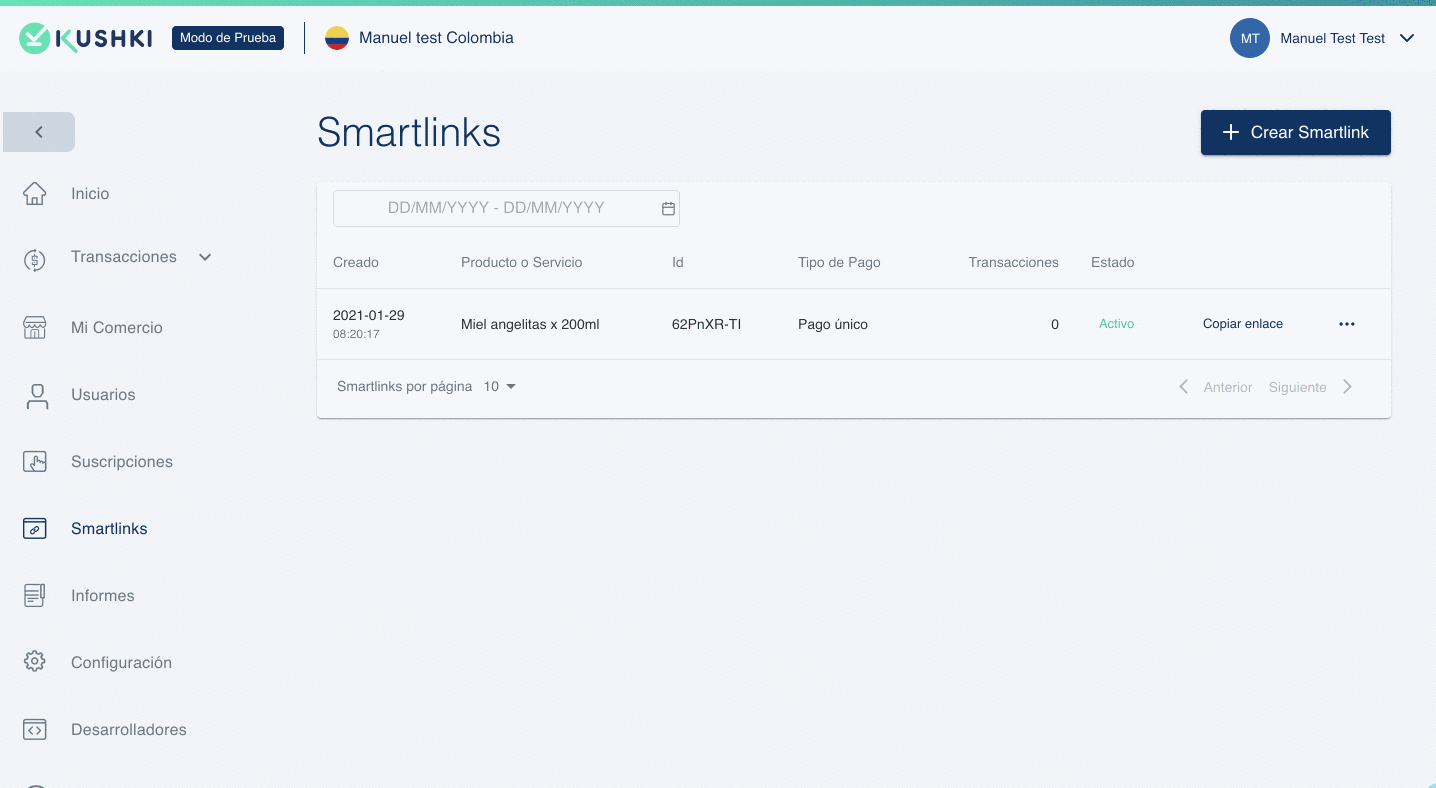
Con esto, se desplegará el formulario de edición para poder editar cualquier detalle que necesites. No olvides hacer clic en Guardar, una vez hayas finalizado los cambios.
4. Clonar un Smartlink (Opcional)
Dado que tu tiempo es dinero, te proporcionamos la opción de clonar un Smartlink, el cual realizará una copia exacta del Smartlink que elijas y te ahorrará el tiempo de generar uno desde cero.
Cuando selecciones esta opción, se desplegará el formulario de creación con las mismas opciones del Smartlink que estás clonando, en caso que desees realizar algún cambio.
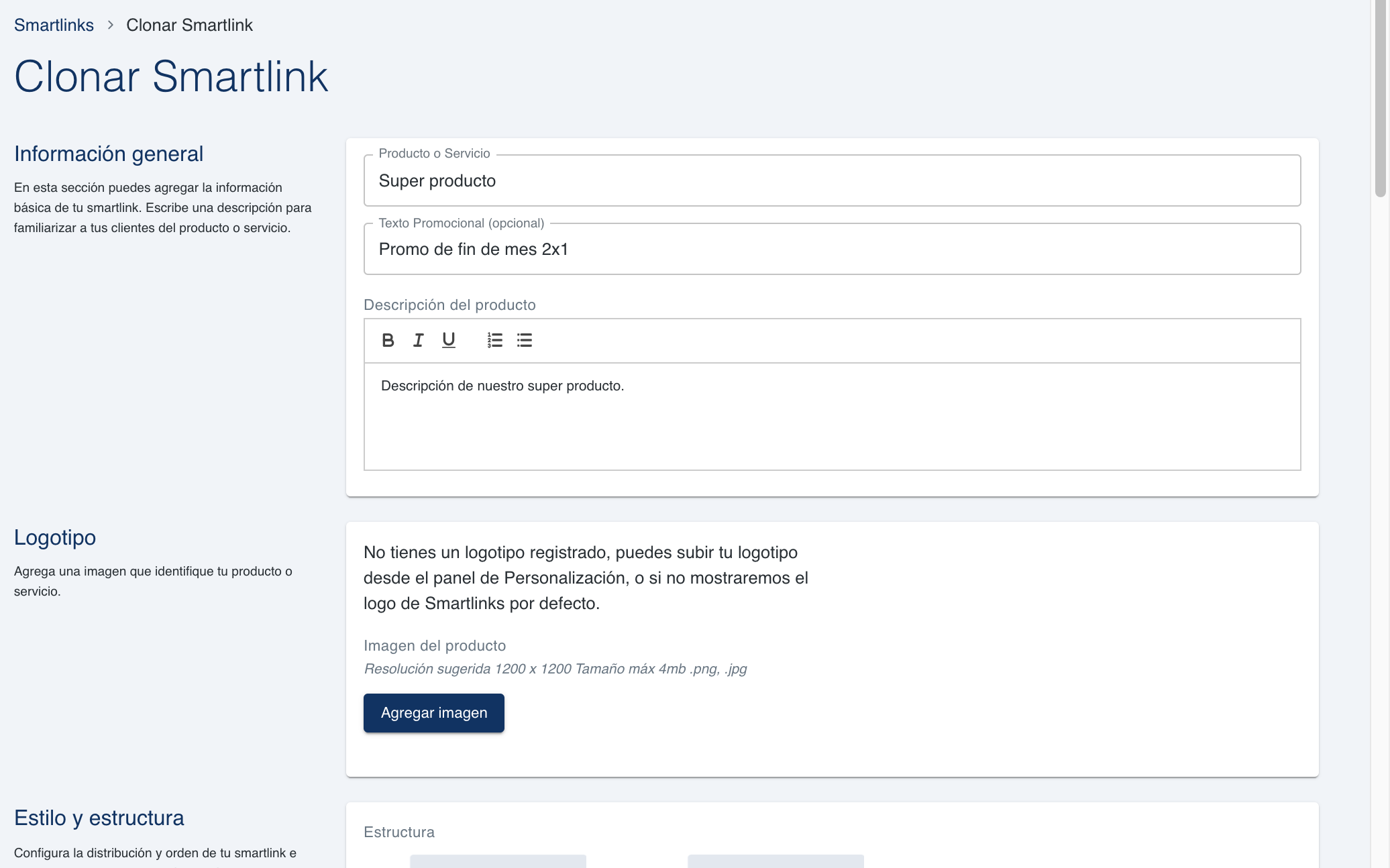
5. Eliminar un Smartlink (Opcional)
Podrás eliminar Smartlinks previamente creados desde tu Consola. Haz clic en el menú de opciones para un Smartlink determinado y selecciona la opción Eliminar. Aparecerá un mensaje de confirmación, una vez lo aceptes, el Smartlink será eliminado.
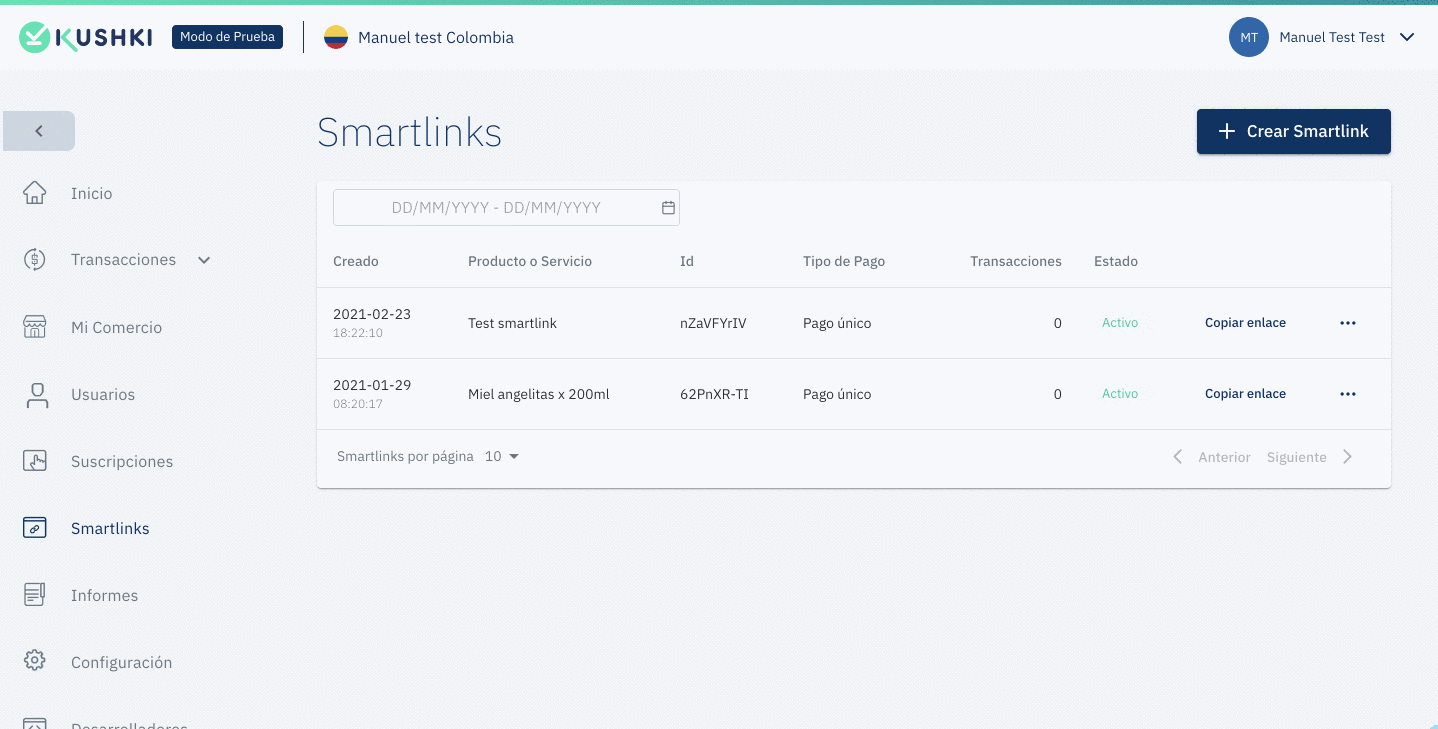
 Chile
Chile Colombia
Colombia Mexico
Mexico Peru
Peru