Guía de integración de WooCommerce
Acepta pagos para tu e-commerce con Wordpress + WooCommerce (v3+)
WooCommerce es un plugin de comercio electrónico de código abierto diseñado para WordPress. Fue creado para pequeños y grandes comerciantes que buscan vender en línea por medio de WordPress. Este plugin es uno de los más populares a nivel mundial, por su simplicidad de instalación, personalización y su producto base gratuito.
Si ya utilizas WooCommerce para crear sitios e-commerce en WordPress, puedes agregar nuestro módulo para contar con un procesador de pagos de confianza en tu página web o la de tus clientes. El detalle de la instalación y administración lo encontrarás a continuación.
| Acepta ✅ | No acepta ❌ |
|---|---|
| Pagos con tarjeta de débito y crédito | Autorización y captura |
| Meses con o sin intereses, con tarjeta de crédito | |
| Meses de gracia o skip payments | |
| Cargos calendarizados con débito | |
| Pagos en efectivo | |
| Transferencias | |
| Diferidos | |
| Autenticación OTP y PIN | |
| Reembolsos totales |
Requisitos
- Versión Wordpress 5.9 o superior.
- Versión WooCommerce 6.2.0 o superior.
Instalación y configuración del módulo de método de pago de Kushki en WooCommerce
El código fuente del plugin puede ser descargado desde nuestro repositorio oficial:
Descargar1. Instalación
Requisitos:
- Debes tener descargado el módulo de pagos de Kushki en formato .zip.
- Debes tener WooCommerce instalado y configurado con el tipo de moneda que usarás.
- Debes tener acceso a la sección de administración de WooCommerce.
Sigue estas instrucciones para instalar el plugin de Kushki en tu tienda WooCommerce:
1.1. Desde el panel de administración de Wordpress, ve a la sección de Plugins > Añadir nuevo. se abrirá una pantalla llamada Añadir plugins.
1.2. Haz clic en la opción Subir plugin. Se abrirá una sección para que cargues el archivo .zip del plugin de Kushki.
1.3. Haz clic en Elegir archivo, selecciona y abre el archivo kushki-woocommerce-3.0.3.zip guardado en tu equipo.
1.4. Haz clic en Instalar ahora y espera unos minutos mientas se carga el plugin. Cuando el proceso finalice verás un mensaje que dice Plugin instalado con éxito.
1.5. Seguidamente haz clic en el botón Activar plugin. Serás redireccionado a la página de plugins instalados y podrás visualizar en la parte superior de la pantalla el mensaje Plugin activado. Adicionalmente, en la parte inferior de la pantalla aparecerá en la lista el plugin de Kushki como Kushki - WooCommerce Payment Gateway.
El siguiente video te guiará a través del proceso de carga y activación del plugin de Kushki para WooCommerce:
2. Configuración
2.1. Habilita Kushki en tu tienda WooCommerce
Una vez activado el plugin deberás configurarlo. Para ello:
2.1.1. Desde tu panel de administración, selecciona WooCommerce y luego haz clic en Ajustes. Se abrirá la pestaña General.
2.1.2. Selecciona la opción Activar tasas de impuestos y sus cálculos y haz clic en Guardar los cambios.
2.1.3. Se habilitará una nueva pestaña en el menú superior llamada Impuesto, dentro de esta haz clic en la pestaña Tarifas estándar. Desde allí podrás configurar los impuestos que apliquen a los productos o servicios ofrecidos en tu país.
2.1.4. Selecciona la opción Insertar fila si quieres agregar una nueva tarifa.
2.1.5. Haz click en Guardar los cambios para guardar tus configuraciones.
2.1.6. Haz clic en la pestaña Pagos. Se abrirá una nueva pestaña con los diferentes métodos de pago que puedes habilitar.
2.1.7. Habilita el método de pago Kushki y haz clic en Guardar los cambios.
2.1.8. Una vez esté habilitado Kushki como método de pago, aparecerá el botón de Gestionar (en lugar de Configuración). Haz clic en este botón para completar la configuración. Se abrirá una nueva pestaña para configurar Kushki como el método de pago.
2.1.9. El siguiente paso será ingresar tus credenciales de Kushki en los campos Merchant Public ID y Merchant Private ID. Para obtener estas credenciales, dirígete a la la consola de Kushki, y en la sección de Desarrolladores > Credenciales, encontrarás los siguientes valores:
- Llave pública: Corresponde al
Merchant Public IDde la configuración. - Llave privada: Corresponde al
Merchant Private IDde la configuración
2.1.10. En la opción Configuración de impuestos, usa los nombres de los impuestos como están en la sección Tarifas estándar. Si no estás usando impuestos, dejaremos esta sección en blanco.
2.1.11. Haz clic en Guardar los cambios. Kushki estará habilitado para que recibas pagos de tus clientes en tu tienda de WooCommerce.
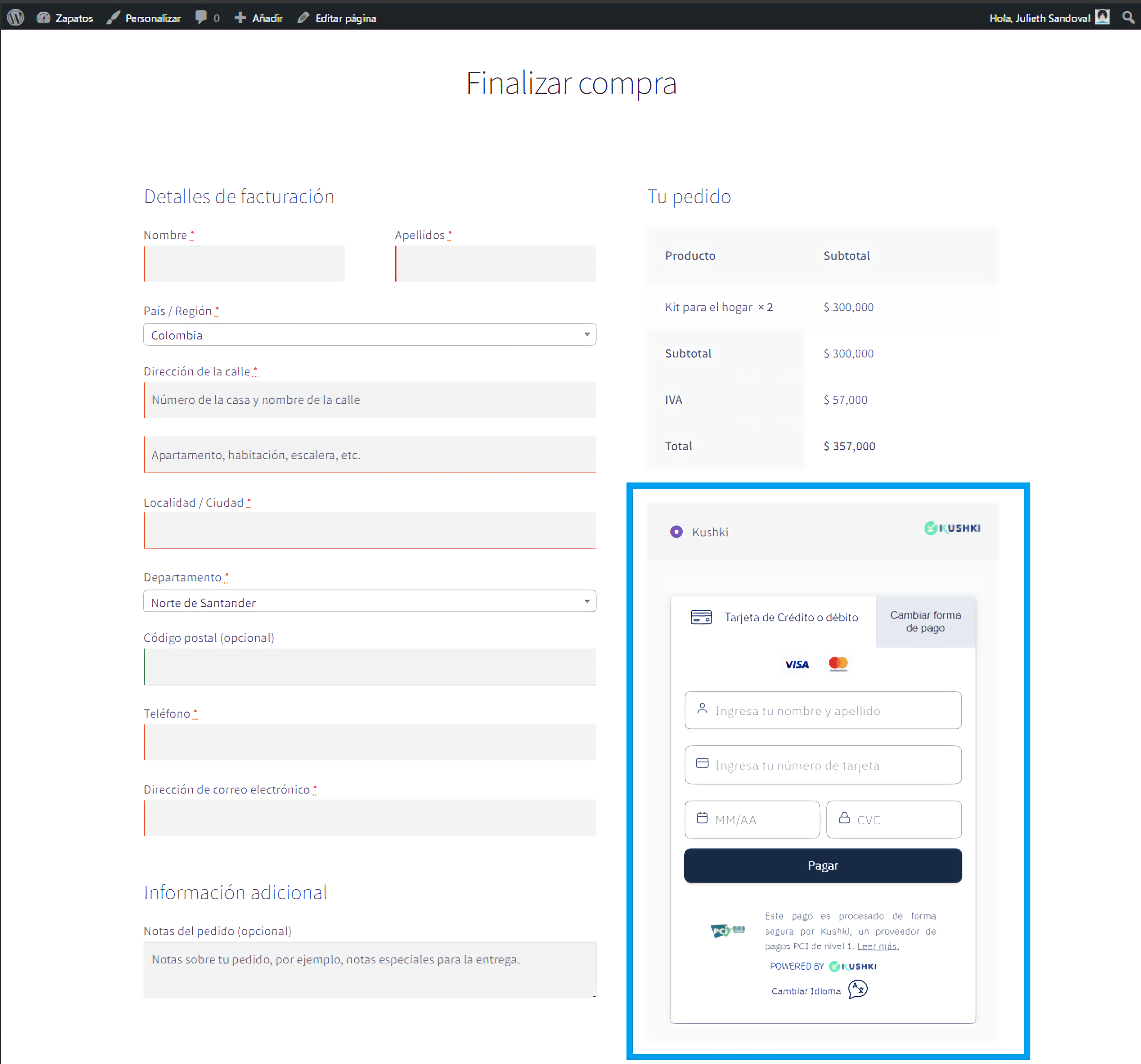
2.2. Personaliza tu formulario de pago desde la Consola
Al enlazar tu tienda WooCommerce con Kushki, se agregará nuestro formulario de pago en versión predeterminada con colores y estilos predefinidos. Para personalizar tu formulario de pago (Kajita) en tu tienda WooCommerce, sigue estos pasos:
2.2.1. Accede a tu Consola de administración y dirígete a la sección de Configuración.
2.2.2. Navega en la página hasta encontrar la sección de Integraciones.
2.2.3. Haz clic en Plugins.
2.2.4. Selecciona WooCommerce. Un aviso se desplegará.
2.2.5. Da clic en el aviso Configura el contenido y estilo de tu formulario. Aparecerá tu Kajita para WooCommerce.
Sigue las instrucciones dadas en Personaliza tu formulario de pagos para tu tienda WooCommerce.
3. Operación del plugin
Ahora que tienes el plugin instalado y configurado, es momento de ver cómo operar con él.
3.1. Estados de las órdenes en WooCommerce
En WooCommerce podemos tener diferentes estados para una orden. A continuación se detallan los estados posibles de la orden con el plugin:
- Pendiente de pago: está en espera de que se realice el pago. Pasa automáticamente a estado Completado o Procesando dependiendo del caso.
- Completado: el pago ha sido realizado correctamente.
- Procesando: proceso de revisión de la transacción tanto para pago único (efectivo y transferencia), como para pago con autorización.
- Reembolsado: realiza el reembolso y actualiza el stock de la tienda con los productos devueltos.
- Fallido: no se pudo realizar la transacción ya sea por fondos insuficientes o por datos erróneos.
3.2. Procesa pagos únicos con tarjeta
Para procesar pagos únicos con tarjetas de crédito y débito , es necesario que esté seleccionada la opción Pago único en la parte superior y la opción Tarjeta de Crédito y Débito en la sección Opciones de pago>Medios de pago dentro de la consola de Kushki en la siguiente ruta: Configuración > Integraciones > Plugins > WooCommerce > Configura el contenido y estilo de tu formulario.
Una vez se genere una nueva orden, verás la transacción en el listado de órdenes (WooCommerce > Pedidos) con el estado Completado, el cuál te indica que el pago ya se llevó a cabo.
3.3. Procesa pagos con transferencia
Para procesar pagos con transferencia, es necesario que esté seleccionado la opción Pago único en la parte superior y la opción Transferencia en la sección Opciones de pago>Medios de pago dentro de la consola de Kushki en la siguiente ruta: Configuración > Integraciones > Plugins > WooCommerce > Configura el contenido y estilo de tu formulario.
Una vez se genere una nueva orden, verás la transacción en el listado de órdenes (WooCommerce > Pedidos) con el estado Procesando, el cuál nos indica que el pago está en espera de ser procesado. Una vez se haya realizado la transferencia de manera exitosa, debes cambiar el estado de la orden a Completado, indicando que la transacción fue correctamente pagada.
3.4. Procesa pagos en efectivo
Para procesar pagos con efectivo, es necesario que esté seleccionada la opción Pago único en la parte superior y la opción Efectivo en la sección Opciones de pago>Medios de pago dentro de la consola de Kushki en la siguiente ruta: Configuración > Integraciones > Plugins > WooCommerce > Configura el contenido y estilo de tu formulario.
Una vez se genere una nueva orden, verás la transacción en el listado de órdenes (WooCommerce > Pedidos) con el estado Procesando, el cuál nos indica que el pago está en espera de ser procesado. Una vez se haya realizado la transferencia de manera exitosa, debes cambiar el estado de la orden a Completado, indicando que la transacción fue correctamente pagada.
3.5. Solicitar una devolución desde WooCommerce
Sigue estas instrucciones para solicitar la devolución de las transacciones en estado Completado realizadas con tarjeta de débito y crédito
3.5.1. Accede a WooCommerce con las credenciales de tu comercio.
3.5.2. Haz clic en la opción WooCommerce > Pedidos, en el menú lateral izquierdo.
3.5.3. Haz clic sobre la orden a realizar el reembolso para entrar a sus detalles.
3.5.4. Haz clic en el botón Reembolso en la parate inferior izquierda donde se encuentra el recuadro artículo.
3.5.5. Especificar los valores a reembolsar, deben coincidir con el monto total de la compra.
3.5.6. Una vez puestos los valores haz clic en el botón Reembolsar mediante Kushki y presiona Aceptar en la ventana de confirmación.
Al lado derecho de la pantalla aparecerá en las notas del pedido un mensaje que dice El estado del pedido cambió de Completado a Reembolsado, indicando que el reembolso fue solicitado correctamente.
Las devoluciones pueden ser de dos clases, según el día y la hora en que se procese la transacción original y la solicitud de anulación:
- Anulación (void): Cuando la solicitud de devolución se realiza el mismo día de la transacción antes del horario límite, que varía por país, la cancelación ocurre en el momento.
- Reembolso (refund): Cuando la solicitud de devolución se realiza después del horario límite. El proceso puede tardar hasta 45 días en verse reflejado como una nota de crédito en la cuenta del cliente.
Estos son los horarios límite previstos por país para realizar anulaciones:
| Chile | Colombia | Ecuador | México | Perú |
|---|---|---|---|---|
| Hasta 3 horas después de aprobada la transacción. | 20:59 horas del día de la transacción. | 21:00 horas del día de la transacción. | 23:59 horas del día de la transacción. | 20:59 horas del día de la transacción. |
4. Desinstalación
4.1. Dirígete a la sección de Plugins y selecciona Plugins instalados. Se abrirá la sección de Plugins con todos los plugins disponibles.
4.2. Busca el plugin de Kushki y haz clic en Desactivar.
4.3. Haz clic en Borrar para eliminar el plugin de Kushki. Aparecerá un mensaje de confirmación, haz clic en Aceptar para finalizar.
El siguiente video te guiará a través del proceso de desinstalación del plugin.
5. Prueba tu integración
Existen tarjetas de prueba que puedes utilizar en el ambiente UAT para asegurarte de que tu integración está lista. Úsalas con cualquier CVV, código postal y fecha de expiración futura.
- Transacción aprobada:
5451951574925480 - Transacción declinada en solicitud de token (front-end):
4574441215190335 - Transacción declinada en solicitud de cobro (back-end):
4349003000047015
 Chile
Chile Colombia
Colombia Mexico
Mexico Peru
Peru