WooCommerce Integration Guide
Accept payments for your e-commerce through Wordpress + WooCommerce (v3+)
WooCommerce is an electronic merchant with open code designed for WordPress. It was created for small and large merchants looking to sell online through WordPress. This plugin is one of the most popular worldwide, due to its easy installation, customization and free base product.
If you already use WooCommerce to create e-commerce sites on WordPress, you can add our module to have a trusted payment method on your website or on your customers’ websites. You will find installation and administration details below.
| Accept ✅ | Does not accept ❌ |
|---|---|
| Credit and debit card payments | Authorization and capture |
| Months of grace or skip payments | |
| Months with or without interest, with credit card | |
| Scheduled charges with debit | |
| Cash payments | |
| Transfers | |
| Deferred payments | |
| OTP and PIN authentication | |
| Full refunds |
Requirements
Wordpress version 5.9 or higher.
WooCommerce version 6.2.0 or higher.
Installation and configuration of the Kushki payment method module in WooCommerce.
The plugin source code can be downloaded from our official repository:
Download1. Installation
Requirements:
- You must have downloaded the Kushki payment module in .zip format.
- You must have WooCommerce installed and configured with the currency type you will use.
- You must have access to the administration section of WooCommerce.
Follow these instructions to install the Kushki plugin in your WooCommerce store:
1.1. From the Wordpress admin panel, go to the Plugins > Add new section. A screen called Add plugins will open.
1.2. Click on the option Upload plugin. A section will open for you to upload the .zip file of the Kushki plugin.
1.3. Click on Choose file, select and open the kushki-woocommerce-3.0.3.zip file saved on your computer.
1.4. Click on Install now and wait a few minutes while the plugin loads. When the process is finished you will see a message saying Plugin installed successfully.
1.5. Then click on the button Enable plugin. You will be redirected to the installed plugins page and you will see the following message at the top of the screen Plugin activated. Additionally, at the bottom of the screen the Kushki plugin will be listed as Kushki - WooCommerce Payment Gateway.
The following video will guide you through the process of loading and activating the Kushki plugin for WooCommerce:
2. Configuration
2.1. Enable Kushki on your WooCommerce store
Once the plugin has been activated, you will have to configure it. To do so:
2.1.1. From your admin panel, select WooCommerce and then click on Settings. The General tab will open.
2.1.2. Select the option Enable tax rates and calculations and click on Save channges.
2.1.3. A new tab will be enabled in the top menu named Tax, inside it click on the tab Standard rates. From there you can configure the taxes that apply to the products or services offered in your country.
2.1.4. Select the option Insert row if you want to add a new rate.
2.1.5. Click Save changes to save your settings.
2.1.6. Click on the Payments tab. A new tab will open with the different payment methods you can enable.
2.1.7. Enable the payment method Kushki and click Save changes.
2.1.8. Once Kushki is enabled as a payment method, the Manage button will appear (instead of Configuration). Click this button to complete the configuration. A new tab will open to set Kushki as the payment method.
2.1.9. The next step is to enter your Kushki credentials in the Merchant Public ID and Merchant
private ID field. To obtain these credentials, go to Kushki console, and in the Developers > Credentials section, you will find the following values:
- Public Key: Corresponds to the
Merchant Public IDof the configuration. - Private Key: Corresponds to the
Merchant Private IDof the configuration.
2.1.10. In the Tax Settings option, use the tax names as they are in the Standard Rates section. If you are not using taxes, we will leave this section blank.
2.1.11. Click on Save changes. Kushki will be enabled for you to receive payments from your customers in your WooCommerce store.
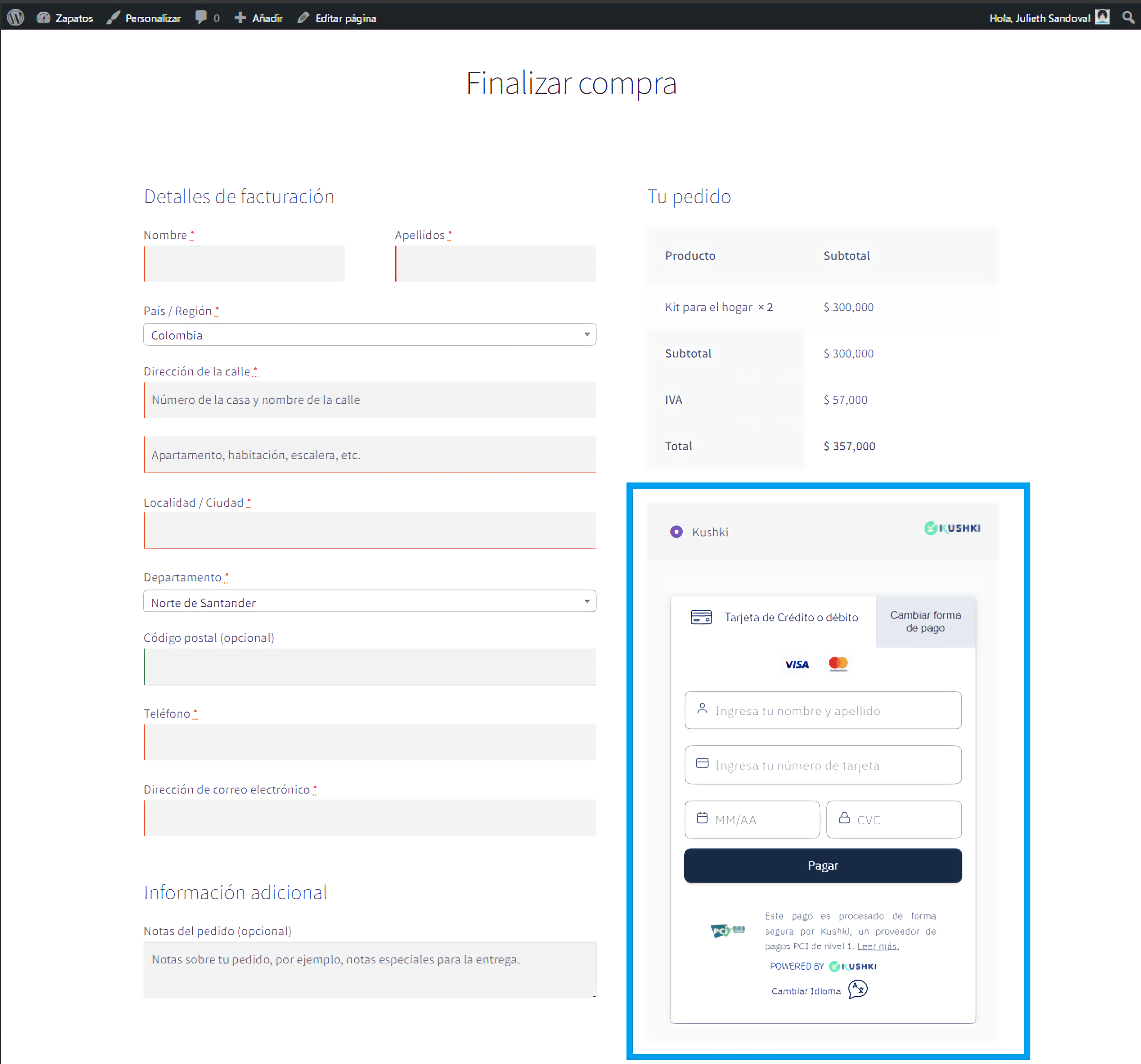
2.2. Customize your payment form using the Console.
When you link your WooCommerce store with Kushki, it will add our payment form in default version with predefined colors and styles. To customize your payment form (Kajita) in your WooCommerce store, follow these steps:
2.2.1. Log in to your Administration Console and go to the Settings section.
2.2.2. Scroll down the page until you find the Integrations section.
2.2.3. Click on Plugins.
2.2.4. Select WooCommerce. A warning will be displayed.
2.2.5. Click on the warning Customize the content and style of your form. Your Kajita for WooCommerce will appear.
Follow the instructions given in Customize your payment form for your WooCommerce store.
3. Plugin operation
Now that you have the plugin installed and configured, it is time to see how to operate with it.
3.1. WooCommerce order statuses
In WooCommerce we can have different states for an order. Below is detailed the possible states of an order with the plugin:
- Pending payment: Is on hold waiting for payment to be made. It automatically goes to Completed or Processing status depending on the case.
- Completed: Payment has been completed successfully.
- Processing: Transaction review process for both single payments (cash and transfer) and payments with authorization.
- Refunded: Performs the refund and updates the store’s stock with the returned products.
- Unsuccessful: The transaction could not be completed either due to insufficient funds or incorrect data.
3.2. Process one-time card payments
To process one-time payments with credit and debit cards , you must select the Single Payment option at the top and the Credit and Debit Card option in the Payment Options>Payment methods section within the Kushki console in the following path: Settings > Integrations > Plugins > WooCommerce > Customize your form content and style.
Once a new order is generated, you will see the transaction in the order list (WooCommerce > Orders) with the status Completed, which indicates that the payment has been completed.
3.3. Process payments with transfer
To process payments by transfer, you need to select the Single payment option at the top and the Transfer option in the Payment options>Payment methods section within the Kushki console in the following path: Settings > Integrations > Plugins > WooCommerce > Customize your form content and style.
Once a new order is generated, you will see the transaction in the order list (WooCommerce > Orders) with the status Processing, which indicates that the payment is waiting to be processed. Once the transfer has been successfully completed, you should change the order status to Completed, indicating that the transaction was successfully paid.
3.4. Process cash payments
To process cash payments, you need to have the Single payment option selected at the top and the Cash option selected in the Payment options>Payment methods section within the Kushki console in the following path: Settings > Integrations > Plugins > WooCommerce > Customize your form content and style.
Once a new order is generated, you will see the transaction in the order list (WooCommerce > Orders) with the status Processing, which indicates that the payment is waiting to be processed. Once the transfer has been successfully completed, you should change the order status to Completed, indicating that the transaction was successfully paid.
3.5. Request a refund from WooCommerce
Follow these instructions to request the refund of transactions in Completed status made with debit and credit card .
3.5.1. Log in to WooCommerce with your merchant credentials.
3.5.2. Click on the WooCommerce > Orders option on the left side menu.
3.5.3. Click on the order you want to refund to enter its details.
3.5.4. Click on the Refund button in the lower left corner where the item box is located.
3.5.5. Specify the values to be refunded, they must be equal to the total amount of the purchase.
3.5.6. Once the values are set, click on the Refund with Kushki button and press OK in the confirmation window.
On the right side of the screen a message will appear in the order notes that says Order status changed from Completed to Refunded, indicating that the refund was successfully requested.
Refunds can be of two kinds, depending on the day and time in which the original transaction and the cancellation request are processed:
- Cancellation (void): When the refund request is made on the same day of the transaction before the cut-off time, which varies by country, the cancellation occurs immediately.
- Refund: When the refund request is made after the deadline. The process may take up to 45 days to be reflected as a credit note on the customer’s account.
These are the cancellation deadlines by country:
| Chile | Colombia | Ecuador | México | Perú |
|---|---|---|---|---|
| Up to 3 hours after the transaction is approved. | 20:59 hours on the day of the transaction. | 21:00 hours on the day of the transaction. | 23:59 hours on the day of the transaction. | 20:59 hours on the day of the transaction. |
4. Uninstallation
4.1. Go to the Plugins section and select Installed plugins. The Plugins section will open with all available plugins.
4.2. Find the Kushki plugin and click Deactivate.
4.3. Click Delete to remove the Kushki plugin. A confirmation message will appear, click OK to finish.
The following video will guide you through the plugin uninstallation process.
5. Test your integration
There are test cards that you can use in the UAT environment to make sure your integration is up and running. Use them with any CVV, zip code and future expiration date.
- Approved transaction:
5451951574925480 - Declined transaction on token request (front-end):
4574441215190335 - Declined transaction on payment request (back-end):
4349003000047015
 Chile
Chile Colombia
Colombia Mexico
Mexico Peru
Peru