Guía de integración de Prestashop
Acepta pagos para tu e-commerce con Prestashop
Prestashop es una opción para comercio electrónico de código abierto y gratuito. Está escrito en el lenguaje de programación PHP con soporte para el sistema de administración de bases de datos MySQL. PrestaShop es utilizado actualmente por miles de tiendas en todo el mundo y está disponible en 60 idiomas diferentes.
Por estas razones, Kushki buscó integrar sus métodos de pago mediante la creación de un plugin que permita realizar pagos con tarjeta que tenga disponibilidad en varios países. El detalle de la instalación y administración lo encontrarás a continuación.
| Acepta ✅ | No acepta ❌ |
|---|---|
| Pagos únicos con tarjeta de débito y crédito en moneda local | Cargos recurrentes |
| Pagos diferidos con tarjeta de crédito en moneda local | Autorización y captura |
| Meses con intereses con tarjeta de crédito | |
| Autenticación con OTP y 3DS | |
| Reembolsos totales o parciales en moneda local | |
| Recepción de pagos en efectivo | |
| Recepción de pagos con transferencias | |
| Motor antifraude |
Requisitos
- Para la versión de Prestashop 1.7 o posterior, instalar la versión 2.1.5 o superior del plugin.
- Las versiones 2.1.5 y anteriores del plugin solo soportan USD o COP como tipo de monedas. Para usar otro tipo de moneda, por favor instala la versión 2.1.6 o superior.
Instalación y configuración del módulo de método de pago de Kushki en Prestashop
El código fuente del plugin puede ser descargado desde nuestro repositorio oficial:
Descargar1. Instalación
Requisitos:
- Debes tener descargado el módulo de pagos de Kushki en formato .zip.
- Debes tener Prestashop instalado y configurado con el tipo de moneda que usarás.
- Debes tener acceso a la sección de administración de Prestashop.
Sigue estas instrucciones para instalar el plugin de Kushki en tu tienda Prestashop:
1.1. Para poder instalar el módulo, es necesario entrar en la sección de administración de tu tienda Prestashop. Una vez que estés logueado, debes ir a la sección: Personalizar > Módulos > Gestor de módulos.
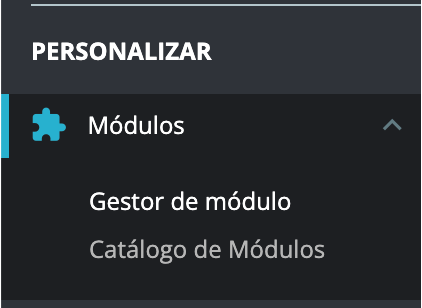
1.2. En la vista del módulo, haz clic en el botón Subir un Módulo.

1.3. Se muestra un nuevo módulo en el cual se puede arrastrar el plugin descargado en formato .zip. Otra alternativa es utilizar el administrador de archivos para encontrar el plugin.
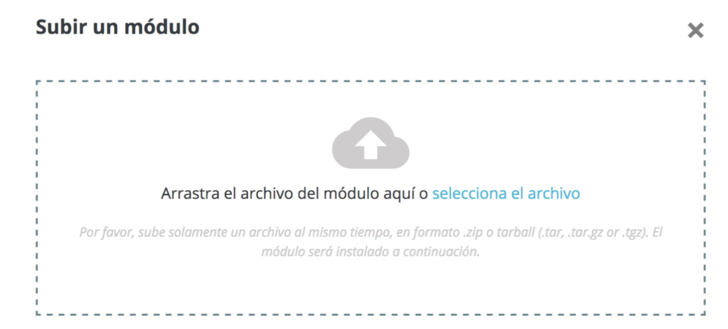
1.4. Si la instalación fue correcta, puedes configurar el módulo para empezar a probarlo.

2. Configuración
2.1. Habilita Kushki en tu tienda Prestashop
2.1.1. Puedes configurar el módulo de dos diferentes maneras:
- Después de instalar el módulo, la pantalla de confirmación te dará la opción para configurar.
- En la vista de gestión de módulos, puedes encontrar el plugin en la categoría Pago. Una vez identifiques el módulo de Kushki, selecciona el botón Configurar.
2.1.2. A continuación, en la página de ajustes del módulo, ingresa los siguientes parámetros:
- Public Key and Private Key: estas credenciales pueden ser encontradas en la consola de administración de Kushki, en la sección Desarrolladores, opción Credenciales.
Razón social: Este campo no es mandatorio. Esta información se visualiza en la pantalla de confirmación de la compra.
Permitir Transferencia: Habilita el pago mediante transferencia.
- Entorno de pruebas: este valor define si estamos en ambiente de pruebas o de producción.
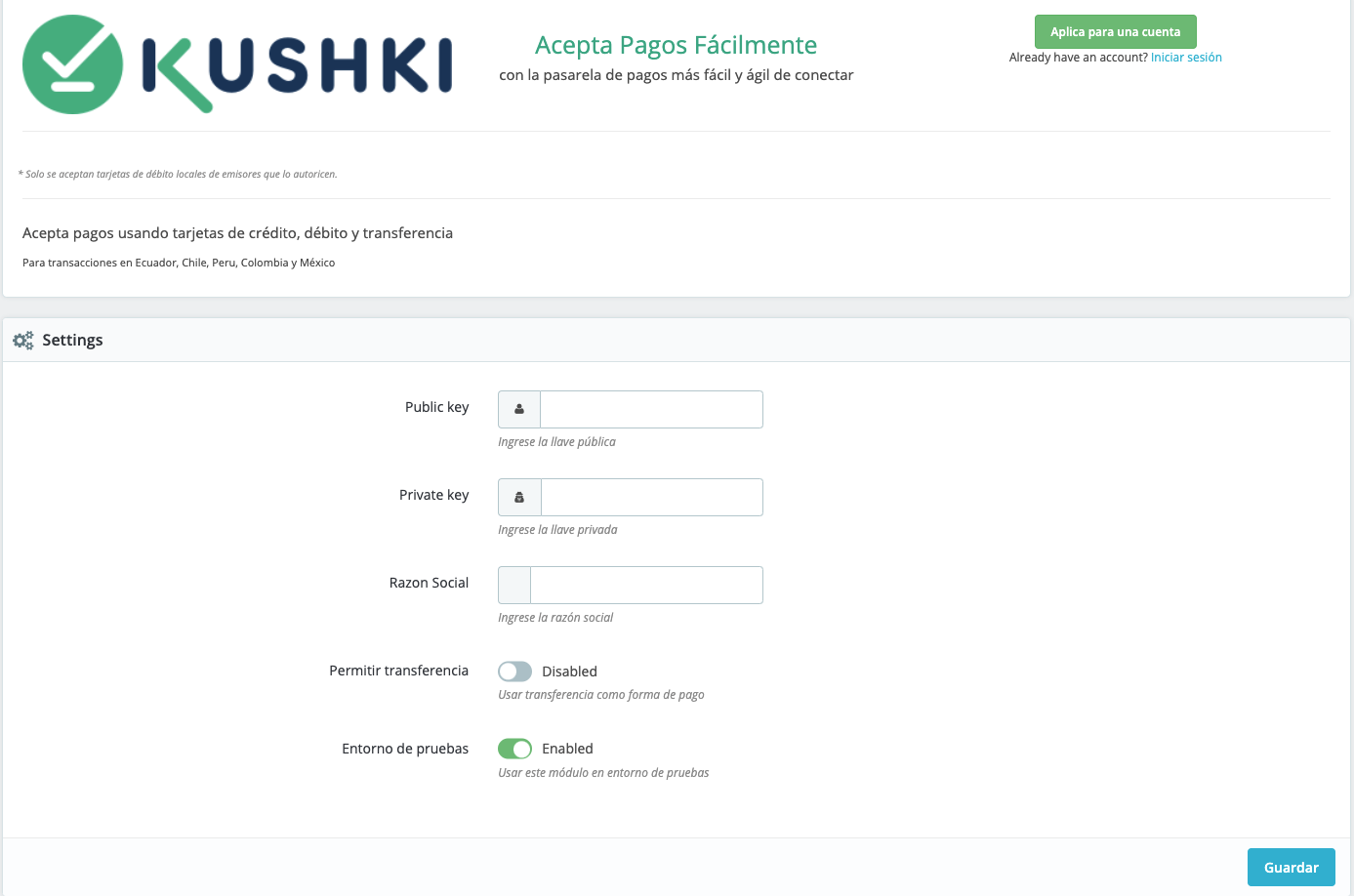
Nota: En caso de no haber ingresado la llave publica o privada, la opción de pago en la tienda puede no ser mostrada. Adicional, en la pestaña de notificación (sección de administración de módulos), se verá una alerta cuando no tengas configurada la llave pública o privada.

2.1.3. Haz clic en el botón Guardar para guardar los cambios.
2.2. Personaliza tu formulario de pago desde la Consola de Kushki
Al enlazar tu tienda Prestashop con Kushki, se agregará nuestro formulario de pago en versión predeterminada con colores y estilos predefinidos. Para personalizar tu formulario de pago (Kajita) en tu tienda Prestashop, sigue estos pasos:
2.2.1. Accede a tu Consola de administración y dirígete a la sección de Configuración.
2.2.2. Navega en la página hasta encontrar la sección de Integraciones.
2.2.3. Haz clic en Plugins.
2.2.4. Selecciona Prestashop. Un aviso se desplegará.
2.2.5. Da clic en el aviso Configura el contenido y estilo de tu formulario. Aparecerá tu Kajita para Prestashop.
Sigue las instrucciones dadas en Personaliza tu formulario de pagos para personalizar el formulario de pagos para tu tienda Prestashop.
3. Operación del plugin
Ahora que tienes el plugin instalado y configurado, es momento de ver cómo operar con él.
3.1. Estados de las órdenes en Prestashop
En Prestashop podemos tener diferentes estados para una orden. A continuación se detallan los estados posibles de la orden con el plugin:
- Pago aceptado: El pago ha sido realizado correctamente.
- En espera de pago por transferencia bancaria: Se ha elegido la forma de pago mediante transferencia bancaria o efectivo y está en espera de que se realice el pago. Una vez se realice el pago correctamente, el estado cambiará a Pago aceptado automáticamente.
- Reembolsado: Realiza el reembolso y actualiza el stock de la tienda con los productos devueltos.
- Preparación en curso: Indica que se ha realizado una autorización para reservar fondos de la tarjeta. Para realizar la captura, se deberá cambiar el estado de la orden a Pago aceptado.
3.2. Procesa pagos únicos con tarjeta
Para procesar pagos únicos con tarjetas de crédito y débito , es necesario que esté seleccionada la opción Pago único en la parte superior y la opción Tarjeta de Crédito y Débito en la sección Opciones de pago>Medios de pago dentro de la consola de Kushki en la siguiente ruta: Configuración > Integraciones > Plugins > Prestashop > Configura el contenido y estilo de tu formulario.
Una vez se genere una nueva orden, verás la transacción en el listado de órdenes (Pedidos > Pedidos) con el estatus Pago aceptado, el cuál te indica que el pago ya se llevó a cabo.
3.3. Procesa pagos con transferencia
Para procesar pagos con transferencia, es necesario que esté seleccionado la opción Pago único en la parte superior y la opción Transferencia en la sección Opciones de pago>Medios de pago dentro de la consola de Kushki en la siguiente ruta: Configuración > Integraciones > Plugins > Prestashop > Configura el contenido y estilo de tu formulario.
Una vez se genere una nueva orden, verás la transacción en el listado de órdenes (Pedidos > Pedidos) con el estatus En espera de pago por transferencia bancaria, el cuál nos indica que el pago está en espera de ser procesado. Una vez se haya realizado la transferencia de manera exitosa, el estado de la orden cambiará a Pago aceptado, indicando que la transacción fue correctamente pagada.
3.4. Procesa pagos en efectivo
Para procesar pagos con efectivo, es necesario que esté seleccionada la opción Pago único en la parte superior y la opción Efectivo en la sección Opciones de pago>Medios de pago dentro de la consola de Kushki en la siguiente ruta: Configuración > Integraciones > Plugins > Prestashop > Configura el contenido y estilo de tu formulario.
Una vez se genere una nueva orden, podemos ver la transacción en la tienda Prestashop en el listado de órdenes (Pedidos > Pedidos) con el estatus En espera de pago por transferencia bancaria, el cuál nos indica que el pago está en espera de ser procesado. Una vez se haya realizado el pago de manera exitosa, el estado de la orden cambiará a Pago aceptado, indicando que la transacción fue correctamente pagada.
3.5. Solicitar una devolución
Sigue estas instrucciones para solicitar la devolución de las transacciones aprobadas realizadas con tarjeta de débito y crédito
3.5.1. Accede a Prestashop con las credenciales de tu comercio.
3.5.2. Haz clic en la opción Pedidos > Pedidos, en el menú lateral izquierdo.
3.5.3. Haz clic sobre la orden a realizar el reembolso para entrar a sus detalles.
3.5.4. Da clic en el botón Reembolso estándar en el menú superior en los detalles de la orden.
3.5.5. Marca la casilla a lado de cantidad para seleccionar el total de los articulos de la orden y posteriormente da clic en el botón Reembolso estándar en la parte inferior para realizar la solicitud del reembolso. Recuerda que actualmente solo se permiten reembolsos por el total de la orden.
3.5.6. Aparecerá el mensaje Reembolso estándar creado correctamente. indicando que el reembolso fue solicitado correctamente y el estado de la orden cambiará a Reembolsado.
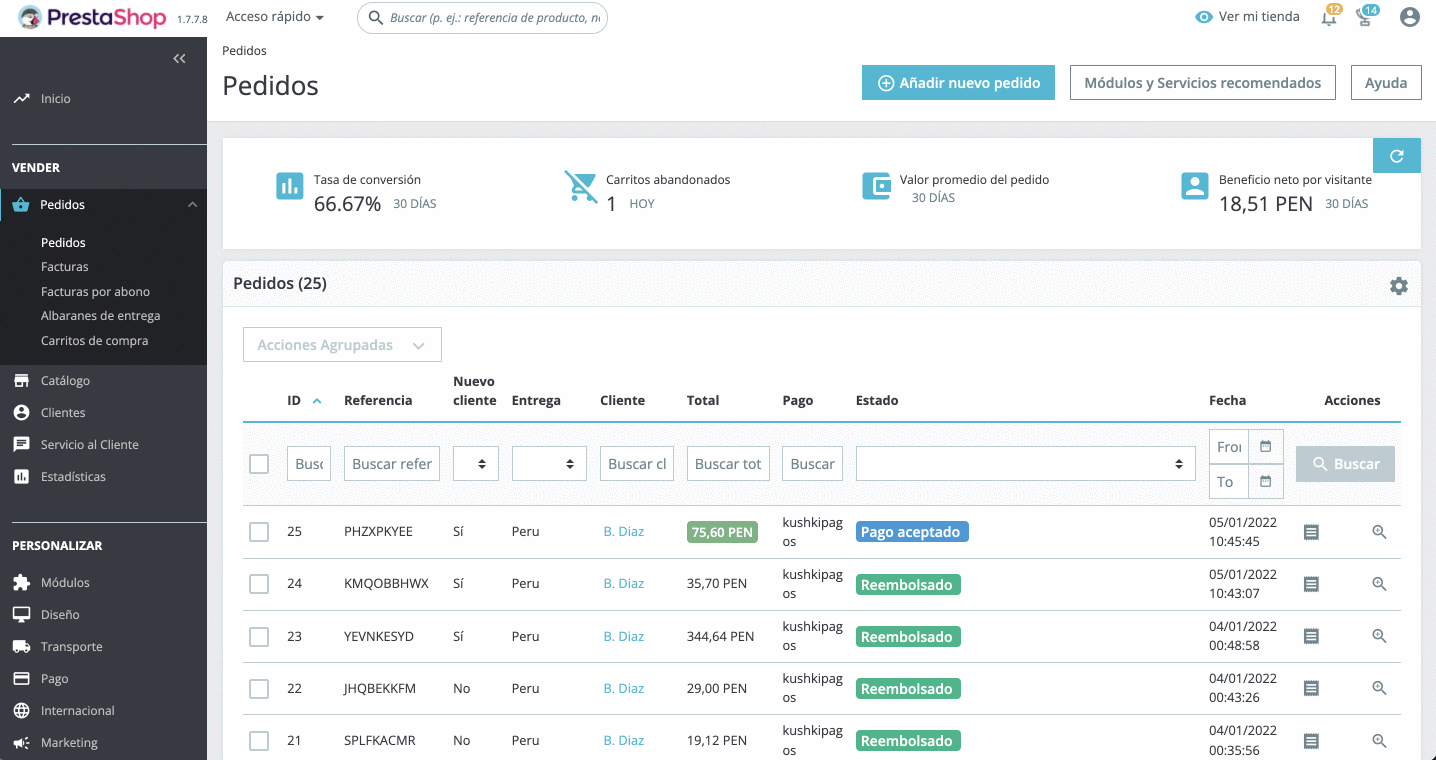
Las devoluciones pueden ser de dos clases, según el día y la hora en que se procese la transacción original y la solicitud de anulación:
- Anulación (void): Cuando la solicitud de devolución se realiza el mismo día de la transacción antes del horario límite, que varía por país, la cancelación ocurre en el momento.
- Reembolso (refund): Cuando la solicitud de devolución se realiza después del horario límite. El proceso puede tardar hasta 45 días en verse reflejado como una nota de crédito en la cuenta del cliente.
Estos son los horarios límite previstos por país para realizar anulaciones:
| Chile | Colombia | Ecuador | México | Perú |
|---|---|---|---|---|
| Hasta 3 horas después de aprobada la transacción. | 20:59 horas del día de la transacción. | 21:00 horas del día de la transacción. | 23:59 horas del día de la transacción. | 20:59 horas del día de la transacción. |
4. Desinstalación
- Para desinstalar el módulo, debes ir a la pestaña de módulos instalados y localizar el módulo de Kushki. Selecciona la opción Desinstalar como muestra la imagen:
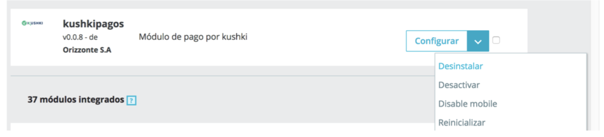
- Para completar el proceso de desinstalación, confirma que quieres desinstalar el módulo. Si se requiere, puedes seleccionar la opción para remover el directorio del modulo.
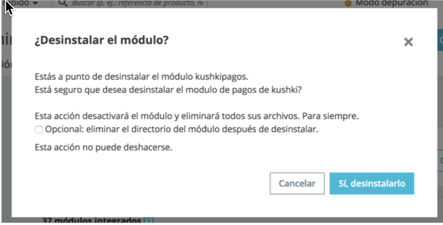
5. Prueba tu integración
Existen tarjetas de prueba que puedes utilizar en el ambiente UAT para asegurarte de que tu integración está lista. Úsalas con cualquier CVV, código postal y fecha de expiración futura.
- Transacción aprobada:
5451951574925480 - Transacción declinada en solicitud de token (front-end):
4574441215190335 - Transacción declinada en solicitud de cobro (back-end):
4000001278960006
 Chile
Chile Ecuador
Ecuador Mexico
Mexico Peru
Peru