Operación del Plugin 🅱️
Configura los métodos de pago que vas a aceptar en la tienda de tu comercio. Estos dependen de las condiciones comerciales que tu comercio tenga activo con Kushki.
Conoce cómo puedes utilizar el plugin de Kushki que instalaste y configuraste en tu tienda VTEX.
4. Operación del plugin
4.1. Visualización del administrador
Al ser el administrador de tu tienda VTEX, podrás:
- Visualizar un listado de las transacciones que has recibido, incluyendo el medio de pago que utilizan tus clientes. Recuerda que, desde tu tienda VTEX o el panel de Kushki, podrás obtener más información sobre tus transacciones.
Para validar el estado de las órdenes realizadas en tu comercio, realiza lo siguiente:
4.1.1. Ingresa a tu tienda de administración de VTEX.
4.1.2. En el panel lateral principal, selecciona el ícono de Pedidos 🛒.
4.1.3. Escoge Todos los pedidos.
4.1.4. Haz clic sobre la orden en la que requieres visualizar su estado y demás características.
- Consultar el detalle del listado de pedidos: observarás si el pago fue realizado mediante Kushki y el ID de transacción correspondiente.
- Visualizar los pagos realizados desde el dashboard de Kushki.
4.2. Visualización de la transacción en la consola de Kushki
Para verificar la información de las transacciones que has recibido en tu tienda de VTEX desde la Consola de Kushki, ten en cuenta que, encontrarás habilitados los siguientes ticket numbers con los que podrás conciliar la información de dichas transacciones:
- ID: corresponde al número de la referencia de la transacción (transaction_reference).
- TID: corresponde al número del ticket de la transacción.
Para encontrar esta información, ingresa a tu tienda de VTEX > en el panel lateral principal, selecciona el ícono de Pedidos 🛒 y luego Transacciones > haz clic en la Transacción que requieres buscar > encontrarás el monto de la transacción y los campos ID y TID.Para ver más detalle de la transacción haz clic en + Información, ahí encontrarás el valor del NSU.
En la consola de Kushki asignada a tu tienda, ingresa la información del número del NSU en la sección de Transacciones.
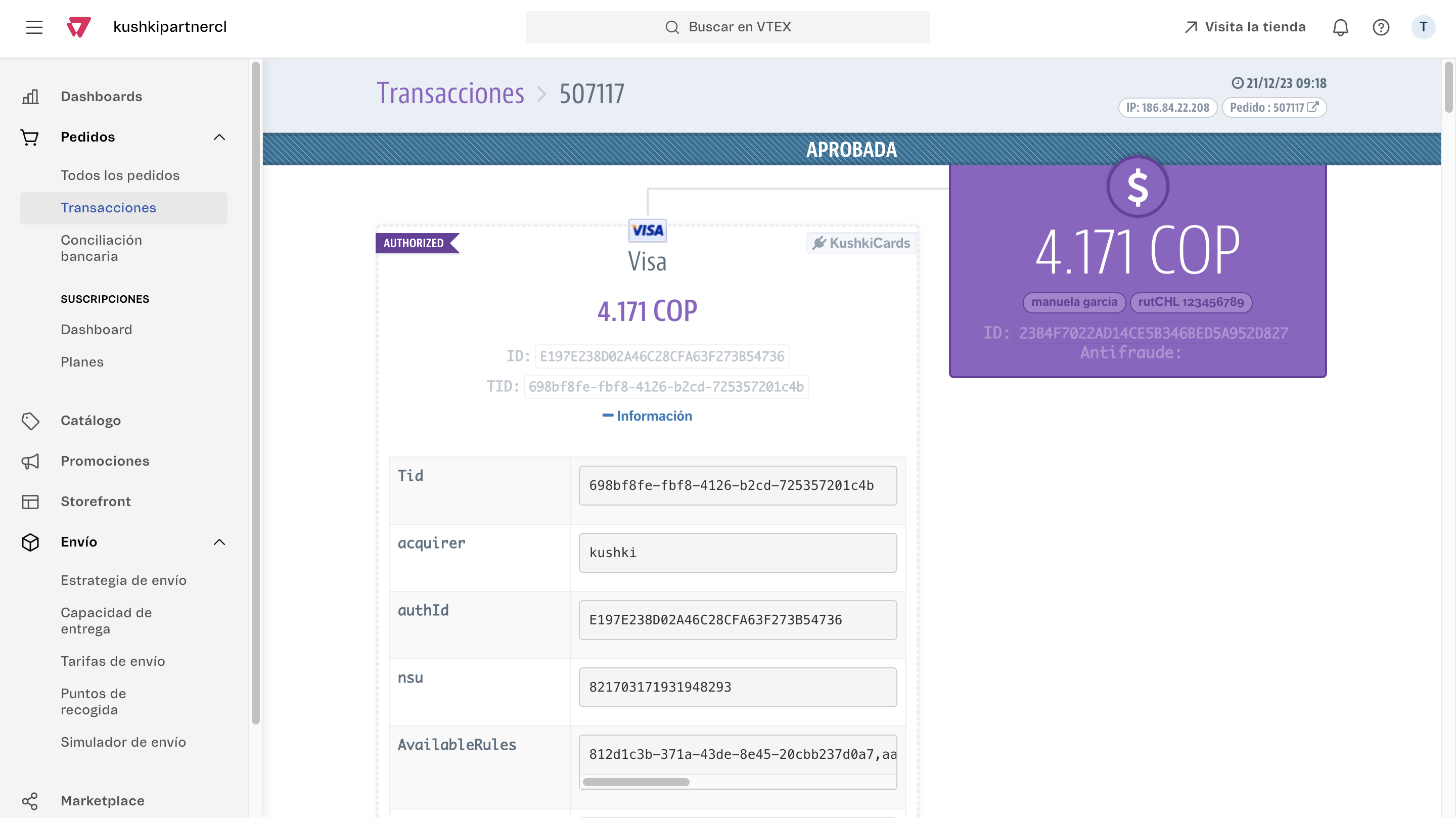
4.3. Estado de las órdenes en VTEX
Al realizar pagos en tu tienda de VTEX, las transacciones se clasifican en diferentes estados dependiendo de la etapa en la que se encuentran, desde el inicio del proceso de autorización hasta la finalización de la misma de manera exitosa.
Para conocer cuáles son los diferentes estados de las órdenes generadas en tu tienda, te recomendamos visitar la Guía de flujo de las transacciones en Pagos; disponible en el Centro de Ayuda de VTEX.
4.4. Actualización de los estados de las órdenes en la Consola de Kushki
Ten en cuenta que las notificaciones de los estados de las transacciones que recibas en tu comercio con los métodos de pago de efectivo, transferencia y tarjeta se realizarán mediante la configuración de Webhooks. Estos se encontrarán configurados en tu Consola de Kushki, una vez recibas tus cuentas de producción y UAT.
4.5. Tipos de documentos disponibles
Desde tu tienda VTEX podrás visualizar los tipos de documentos disponibles en el país en el que opera tu comercio y cómo lo recibirá tu integración con Kushki. Estos dependen del tipo de persona que se encuentre haciendo la transacción; son los siguientes:
| Tipo de persona/Plataforma | VTEX | Kushki |
|---|---|---|
| Persona natural | RUT | CC |
| Persona jurídica | RUT | RUT |
4.6. Procesamiento de pagos
4.6.1. Procesa pagos con efectivo
Una vez el cliente de tu comercio va a realizar el checkout de la compra en su carrito, este debe completar un formulario con sus datos personales: Correo, Nombre, Apellidos, Documento de identificación, y Teléfono/ Móvil . Es requerido también que tu cliente incluya la Dirección de envío y que seleccione el pago en efectivo como su método de pago.
Al hacer clic en Comprar ahora, tu cliente verá en pantalla un mensaje de confirmación del procesamiento de su orden, así como el PDF de la orden de pago. Esta también será enviada a la dirección de correo electrónico proporcionada en el formulario. Con la orden de pago, el cliente podrá dirigirse a alguno de los puntos de pago indicados en el PDF.
En VTEX, una vez se genere una nueva orden con Kushki Cash, podremos ver la transacción en el listado de órdenes (Pedidos 🛒 > Transacciones) con el estado Iniciado, el cuál nos indica que el pago está en espera de ser realizado. Tu cliente verá esta transacción como Inicializada desde el checkout.
Una vez se haya realizado el pago de manera exitosa, el estado de la orden cambiará a Aprobado, indicando que la transacción ha sido correctamente pagada. Si el tiempo venció y no se realizó el pago, el estado de la orden aparecerá como Cancelado.
4.6.2. Procesa pagos con transferencia
Una vez el cliente de tu comercio va a realizar el checkout de la compra en su carrito, este debe completar un formulario con sus datos personales: Correo, Nombre, Apellidos, Documento de identificación, y Teléfono/ Móvil. Es requerido también que tu cliente incluya la Dirección de envío y que seleccione la opción de transferencia como su método de pago.
En algunos tipos de afiliaciones, al hacer clic en Comprar ahora, el usuario será redirigido a una pantalla intermedia, en donde tu cliente, de manera opcional, podrá seleccionar la entidad bancaria con la que desea realizar la transacción. En caso contrario, para otros tipos de afiliaciones, el usuario podrá completar la transacción directamente en su aplicación bancaria.
Si tu cliente lo desea, podrá Regresar a la tienda, en donde podrá ver el carrito de compras para reintentar la compra. Entre tanto, como administrador de tu tienda encontrarás el estado de la orden como Cancelada en tu tienda VTEX.
Luego debe presionar el botón Confirmar para iniciar el proceso con la entidad bancaria seleccionada.
En VTEX, una vez se genere una nueva orden con Kushki-Transfer, podrás ver la transacción en el listado de órdenes (Pedidos 🛒 > Transacciones) y como administrador de tu tienda, podrás ver el estado de la orden como Iniciado; esperando una aprobación de pago. Una vez la transferencia sea aprobada, la transacción se mostrará como Aprobada. La información también será enviada a la dirección de correo electrónico proporcionada en el formulario.
4.6.3. Procesa pagos con tarjeta
4.6.3.1. Proceso de compra del cliente
4.6.3.1.1. En tu tienda, tu cliente podrá:
4.6.3.1.1.1. Seleccionar los productos y/o servicios que quiere comprar.
4.6.3.1.1.2. Hacer clic en Ir al Checkout.
4.6.3.1.2. En el Carrito de compras y al seleccionar Finalizar compra,tu cliente debe:
4.6.3.1.2.1. Completar un formulario con sus datos personales: Correo, Nombre, Apellidos, Documento de identificación, y Teléfono/ Móvil.
4.6.3.1.3. Hacer clic en Ir para la Entrega.
4.6.3.1.4. Completar los datos de Envío.
4.6.3.1.5. Seleccionar el botón Ir para el pago.
4.6.3.1.6. Escoger Tarjeta de crédito o Tarjeta de débito como método de pago.
4.6.3.1.7. Ingresar el Número de tarjeta.
4.6.3.1.8. Seleccionar la Franquicia de la tarjeta.
4.6.3.1.9. Seleccionar el Número de cuotas para diferir el pago.
4.6.3.1.10. Ingresar el Nombre y Apellido como figura la tarjeta.
4.6.3.1.11. Añadir el Mes y Año de la Fecha de Vencimiento de la tarjeta.
4.6.3.1.12. Escribir el Código de seguridad.
4.6.3.1.13. Seleccionar la Casilla para confirmar que la dirección de envío es la misma que la dirección de facturación.
4.6.3.1.14. Seleccionar Comprar ahora.
4.6.3.1.15. Una vez completada la transacción, el sistema le mostrará una pantalla de confirmación de pedido.
¡Listo! El pago por medio de tarjeta se ha realizado con éxito.
4.6.3.2. Pagos únicos con Webpay Plus
Si tu comercio se encuentra en Chile, al utilizar el plugin de Kushki en tu tienda VTEX, podrás ofrecer pagos únicos con tarjeta a través Webpay Plus de Transbank. Al momento de realizar el pago de su compra, tu cliente podrá ingresar los datos de una tarjeta de crédito o débito RedCompra para realizar el pago único de su compra.
Para finalizar el pago, el sistema redireccionará a tu cliente al portal de pagos de Transbank y a su banco para completar el pago.
Para hacer este proceso, tu cliente debe hacer lo siguiente:
Luego, realiza lo siguiente:
4.6.3.2.1. Seleccionar Webpay como la opción de medio de pago. El sistema te indicará el pago total que deberás pagar.
4.6.3.2.2. Hacer clic en el botón Comprar ahora.
4.6.3.2.3. En el portal de pagos de Transbank, debe seleccionar el medio de pago de tu preferencia.
4.6.3.2.4. Ingresar el Número de la tarjeta, la Fecha de Expedición y el CVV de la tarjeta. También podrás especificar si deseas pagar en cuotas.
4.6.3.2.5. Seleccionar Continuar.
4.6.3.2.6. ¡Listo! El sistema lo redireccionará a la pantalla de confirmación exitosa del pago.
4.6.3.3. Estado de la orden del pago con tarjeta
En VTEX, una vez se genere una nueva orden con KushkiCards, podrás ver la transacción en el listado de órdenes (Pedidos 🛒 > Transacciones) con el estado Iniciado, el cuál nos indica que el pago está en espera de ser realizado. Tu cliente verá esta transacción como Inicializada desde el checkout.
Una vez se haya realizado el pago de manera exitosa, el estado de la orden cambiará a Aprobado, indicando que la transacción ha sido correctamente pagada. Cuando el pedido sea facturado, la transacción se actualizará a Finalizada.
Si el tiempo venció y no se realizó el pago, el estado de la orden aparecerá como Cancelada.
4.6.3.4. Pagos con autorización y captura
Al momento de configurar el método de pago de tarjeta por medio del conector de KushkiCards, podrás habilitar la opción de pago en dos pasos.
Para hacerlo, por favor ingresa a tu tienda VTEX > selecciona el ícono de Configuración de la tienda ⚙️ que se encuentra en la parte inferior izquierda de la pantalla > En PAGO, selecciona Proveedores > Haz clic en KushkiCards > Editar > En el campo Autorización y captura diferidos, selecciona Si > Presiona el botón Guardar.
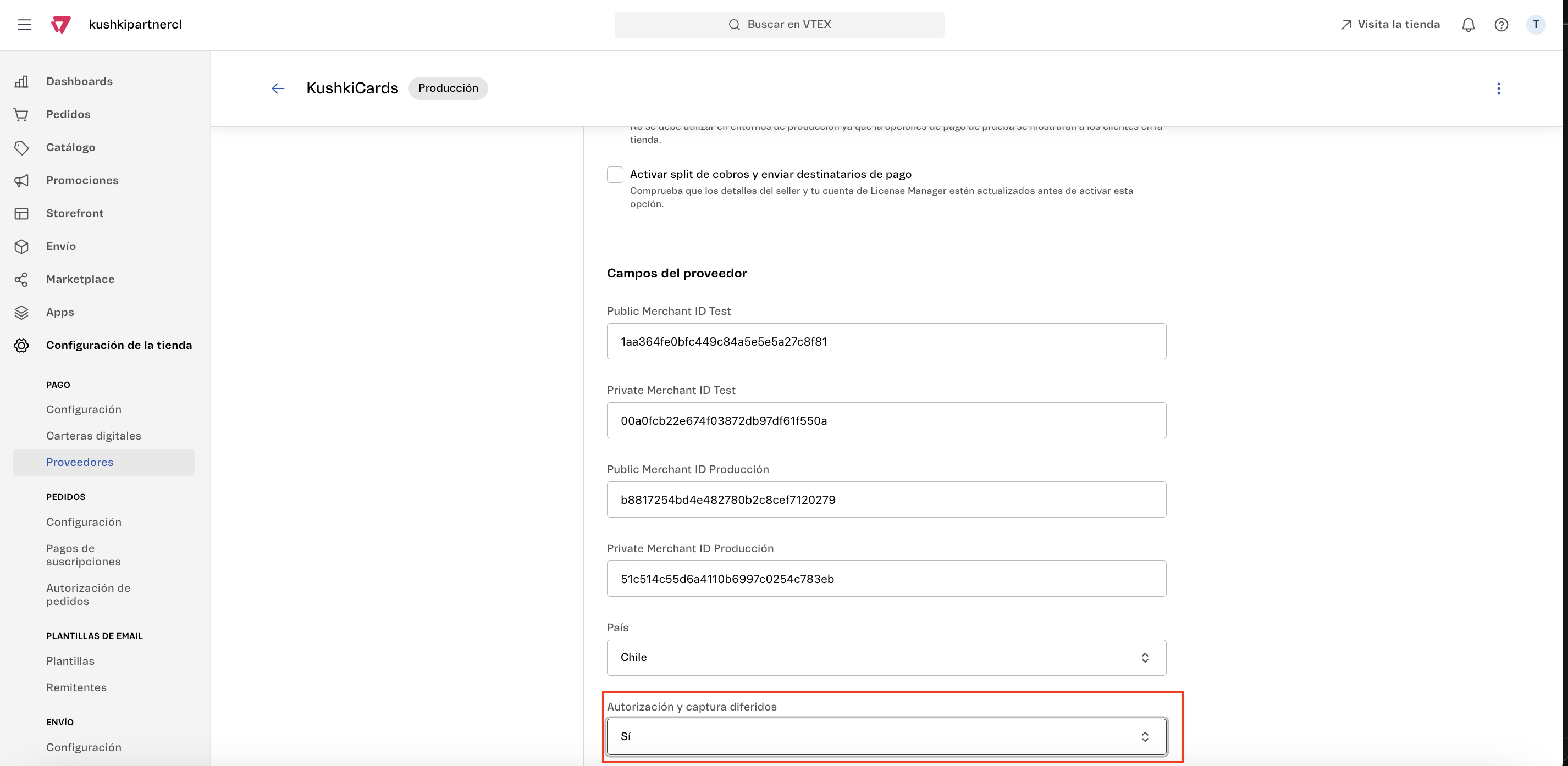
Cuando el cliente de tu comercio realice la compra, esta orden aparecerá en Pedidos 🛒 > Transacciones como Aprobada; lo que significa que esta orden se encuentra pre autorizada en el sistema.
Para capturar el pago, realiza lo siguiente:
4.6.3.4.1. Ingresa a Pedidos 🛒 y luego a Transacciones.
4.6.3.4.2. Selecciona la transacción que requieres autorizar.
4.6.3.4.3. Haz clic en el ícono de la Orden que aparece en la parte superior derecha de la pantalla.
4.6.3.4.4. Selecciona Iniciar preparación.
4.6.3.4.5. Haz click en las casillas de validación, confirmando que Entiendes que este proceso interferirá con el avance del pedido, que esta Acción no puedes deshacerla y que Conoces las consecuencias de esta acción en el flujo del pedido.
4.6.3.4.6. Haz clic en Proceder con el status.
4.6.3.4.7. Luego de actualizar la orden hasta el flujo final, haz clic en Factura.
4.6.3.4.8. Selecciona el Método de facturación.
4.6.3.4.9. Completa los datos de los Detalles de facturación.
4.6.3.4.10. Haz clic en Guardar factura.
El siguiente GIF te mostrará el proceso del paso a paso anteriormente mencionado:
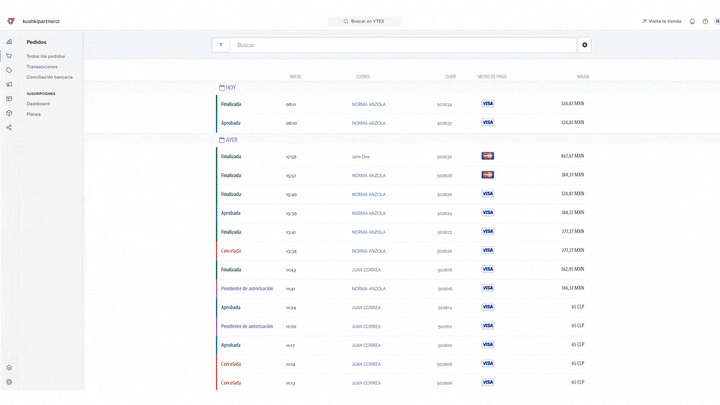
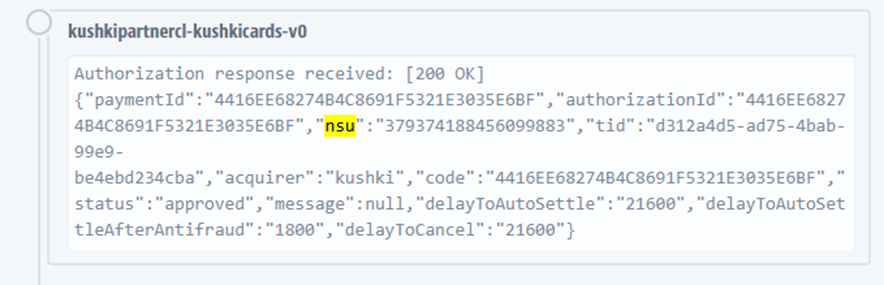
Al hacer este proceso, iniciará el proceso de captura y de facturación y el estado de la orden cambiará a Finalizado en Pedidos 🛒 > Transacciones y en Pedidos 🛒> Todos los pedidos aparecerá como Facturado.
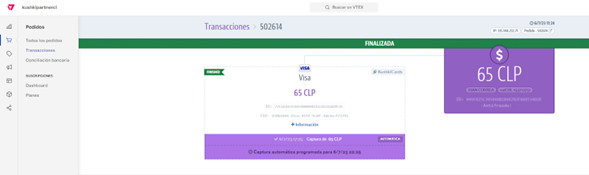
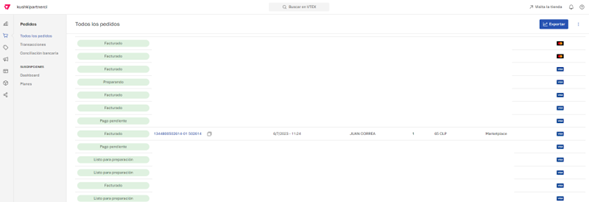
4.6.3.5. Pagos diferidos
Al momento de configurar el método de pago de tarjeta por medio del conector de KushkiCards, podrás habilitar la opción de pagos diferidos.
Para hacerlo, realiza los siguientes pasos:
4.6.3.5.1. Ingresa a tu tienda VTEX.
4.6.3.5.2. Selecciona el ícono de Configuración de la tienda ⚙️ que se encuentra en la parte inferior izquierda de la pantalla.
4.6.3.5.3. En PAGO, selecciona Configuración.
4.6.3.5.4. Escoge Condiciones de pago.
4.6.3.5.5. Haz clic en la Franquicia en la que quieres habilitar los pagos diferidos.
4.6.3.5.6. Selecciona la opción Cuotas.
4.6.3.5.7. Completa la información que aparece en pantalla, incluyendo el Número de cuotas, el valor de la Cuota mínima, el Método de facturación y la opción para activar el cobro de Intereses externos.
4.6.3.5.8. Presiona el botón Guardar.
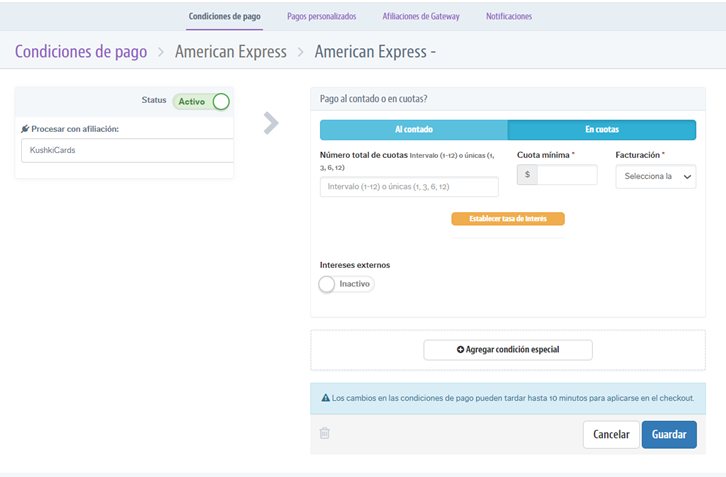
Al momento de que tu cliente:
- Realice el pago con un monto mayor al que incluiste para activar el pago diferido,
- Seleccione la franquicia de tarjeta que configuraste;
Este podrá seleccionar el número de cuotas con las que realizará el pago total.
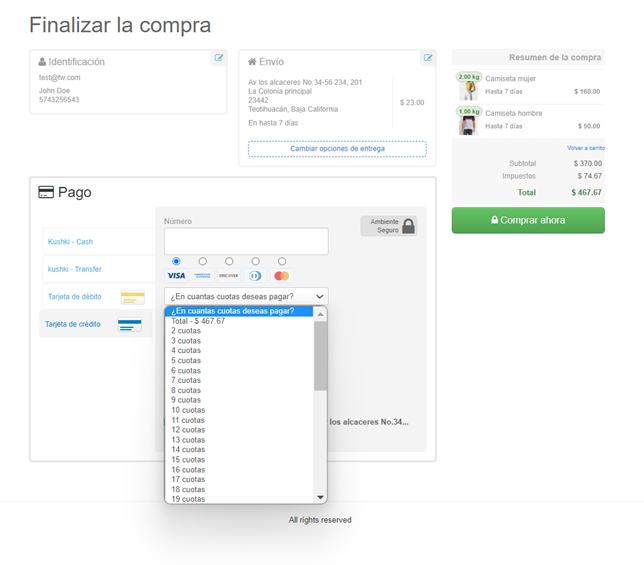
4.6.3.6. Pagos únicos con tarjeta con OTP
Si te encuentras interesado en agregar una capa adicional de seguridad para las transacciones que recibas en tu comercio, puedes hacerlo a través del proceso de autenticación de OTP.
Una vez tu cliente complete la información del pago y haga clic en el botón Comprar ahora, Kushki revisará si la autenticación de OTP debe activarse. De ser así, el sistema mostrará una pantalla similar a la que se presenta a continuación en la que le mencionará que el sistema realizará un pequeño cobro de un monto aleatorio, el cual contiene 3 dígitos. Este será enviado a la tarjeta que el cliente digitó para completar la transacción. Luego de verificar la transacción, esta será reversada inmediatamente.
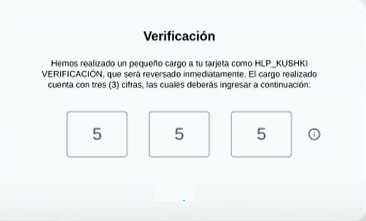
Tu cliente tendrá hasta 3 oportunidades para ingresar las 3 cifras que ha recibido de manera correcta; de lo contrario, la transacción que se encuentra realizando aparecerá como Cancelada.
4.6.3.7. Pagos únicos con tarjeta con 3DS
Con el fin de garantizar seguridad a tus clientes, nuestro plugin te ofrece la opción de implementar el proceso de autenticación 3DS.
Una vez tu cliente complete la información del pago y haga clic en el botón Comprar ahora, Kushki revisará si la autenticación de 3DS debe activarse. De ser así, una pantalla similar a la presentada a continuación aparecerá en el flujo del pago en la que deberá ingresar el código que ha recibido en su teléfono celular para continuar con la transacción.
Este tendrá hasta 3 oportunidades para ingresar el código que ha recibido; de lo contrario, la transacción que se encuentra realizando aparecerá como Cancelada.
Tu cliente podrá ver una pantalla similar a la siguiente:
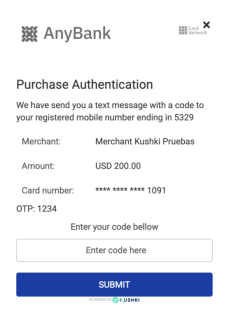
4.6.3.8. Cancelaciones y reembolsos
4.6.3.8.1. Cancelaciones
Si deseas cancelar un pago que aún no ha sido facturado, puedes realizar una cancelación de la transacción.
Para hacerlo, por favor realiza los pasos a continuación:
4.6.3.8.1.1. Ingresa a tu tienda VTEX.
4.6.3.8.1.2. Selecciona el ícono de Pedidos 🛒 y luego escoge Todos los pedidos.
4.6.3.8.1.3. Selecciona la orden que requieres cancelar, la cual debe encontrarse en cualquiera de los estados disponibles, a excepción de Facturado.
4.6.3.8.1.4. En la parte superior derecha de la pantalla, haz clic en Cancelar pedido.
4.6.3.8.1.5. Presiona cada una de las Casillas de validación; ten en cuenta que este proceso no se puede deshacer e interfiere con el avance del pedido.
4.6.3.8.1.6. Ingresa el Motivo de la cancelación.
4.6.3.8.1.7. Selecciona Confirmar. ¡Listo! El estado de la orden aparecerá como Cancelada una vez VTEX confirme con el medio de pago la solicitud de anulación.
4.6.3.8.2. Reembolsos parciales o totales en moneda local para pagos con tarjeta
Si deseas devolver un pago que ya fue recibido o capturado, puedes solicitar un reembolso de la transacción realizada por tu cliente.
Para solicitar el reembolso parcial o total de los pagos que has recibido a través de tarjeta en tu comercio, realiza los pasos que se encuentran a continuación:
4.6.3.8.2.1. Inicia sesión en la plataforma VTEX.
4.6.3.8.2.2. En Pedidos 🛒 , selecciona Todos los pedidos.
4.6.3.8.2.3. Busca la orden en la que requieres hacer el reembolso.
4.6.3.8.2.4. En Factura, haz clic en Devolver items.
4.6.3.8.2.5. Selecciona el (reembolso parcial) o todos los Productos a reembolsar (reembolso total), indicando las Unidades o demás características de los artículos devueltos.
4.6.3.8.2.6. En Detalle de la devolución, escribe el Número de la factura en la que se hará el proceso de reembolso.
4.6.3.8.2.7. Haz clic en Solicitar reembolso.
¡Listo! El sistema procesará tu solicitud. Una vez que el sistema la apruebe, este mostrará un mensaje en el historial de la transacción, especificando que dicha transacción ha sido reembolsada parcial o totalmente.
5. Recomendaciones adicionales
Ten en cuenta las siguientes sugerencias:
Si tu tienda de VTEX presenta problemas de rendimiento, por favor revisa la página de actualizaciones de incidentes de VTEX, la cual incluye el reporte diario de los errores reportados en esta plataforma.
Asegúrate que las credenciales que has configurado son las correctas, ya que, al utilizar claves incorrectas, puede ocurrir que en tu tienda no aparezca el medio de pago. Adicional a este chequeo, te recomendamos realizar el paso a paso mencionado en este manual. En caso de que el problema persista para este escenario, por favor contacta a Soporte.
Si requieres revisar información sobre el registro de afiliaciones de gateway, revisa la sección de Tutoriales y Soluciones, la cual está disponible en la plataforma de VTEX.
Si necesitas obtener más información para configurar las condiciones de pago de tu tienda, ingresa a la sección Tutoriales y Soluciones de la plataforma VTEX.
Visita las siguientes guías del Centro de Ayuda de VTEX para conocer las políticas comerciales con las que puedes establecer reglas de configuración, tales como:
El registro de productos que hacen parte del catálogo de la tienda.
Los precios establecidos para dichos productos y/o servicios.
La logística y rutas que se utilizarán en la distribución de los productos ofertados en tu tienda.
La creación de condiciones de pago bajo aspectos especiales de habilitación, restricción o disposición a colaboradores, clientes, vendedores, adquirentes de tu tienda.
La habilitación y acceso a los entornos que dispone tu tienda.
Otras configuraciones del formato y estructura que utiliza tu tienda.
 Colombia
Colombia Ecuador
Ecuador Mexico
Mexico Peru
Peru