Operación del Plugin
Ahora que tienes el plugin instalado y configurado, es momento de ver cómo operar con él y revisar los estados de las órdenes, procesar con diversos métodos de pago, solicitar devoluciones o anular autorizaciones.
Estados de las órdenes en Shopify
En Shopify podemos tener diferentes estados para una orden. A continuación se detallan los posibles estados de la orden con el plugin:
Pagado: el pago ha sido realizado correctamente.Expirado: el tiempo expiró y ya no es posible realizar el pago (aplica para cash y transfer).Autorizado: el pago ha sido realizado por medio de autorización. En este caso, el monto queda autorizado para luego ser capturado.AutorizadoVenciendo: el tiempo expiró y ya no es posible hacer la captura del pago.Parcialmente reembolsado: se ha realizado un reembolso, pero solo de un monto inferior al del pedido total pagado y se actualiza el stock de la tienda con los productos devueltos.Reembolsado: se ha realizado un reembolso total y actualiza el stock de la tienda de todos los productos devueltos.Pago pendiente: está en espera de que se realice el pago para card (Solo si entra en política de reintentos), cash o transfer. Pasa automáticamente a estado Pagado cuando se ejecuta el pago.Anulado: se ha realizado una autorización y se cancela la orden de compra.
Procesa pagos únicos
Para procesar pagos únicos con tarjetas de crédito, transferencia y efectivo, es necesario configurar dentro de la Consola de Shopify el método de captura de pago de la siguiente forma: Configuración > Pagos > Captura de pago, haz clic en el botón Gestionar, donde se mostrará una ventana en la cual debemos seleccionar Cargar el pago de los pedidos automáticamente. Por último, haz clic en el botón Guardar y automáticamente mostrará el siguiente mensaje: Configuración guardada.
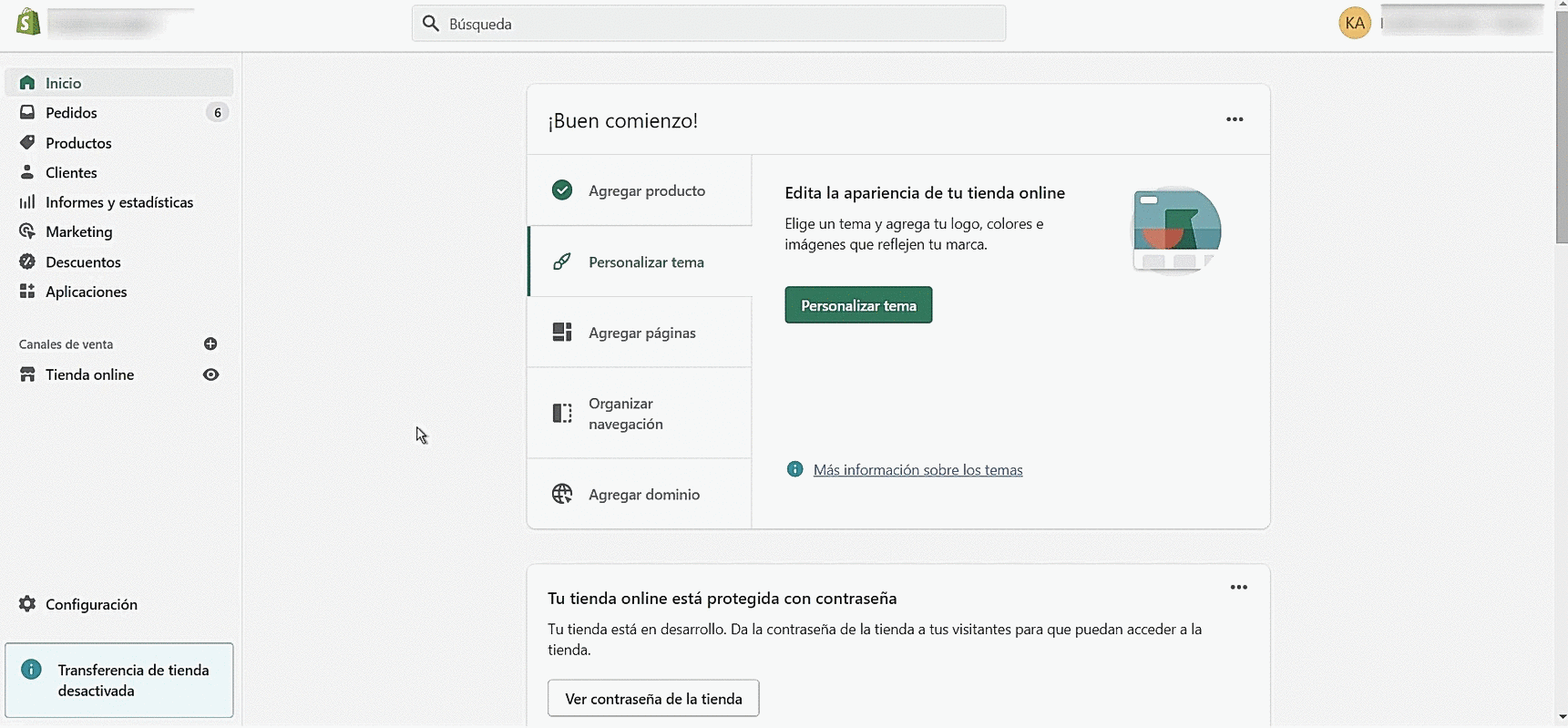
Solicitar una devolución desde Shopify
Sigue estas instrucciones para solicitar la devolución de las transacciones en estado Pagado realizadas con tarjeta de crédito. Shopify te permite hacer reembolsos parciales o totales.
Sigue estas instrucciones para solicitar una devolución:
- Accede a Shopify con las credenciales de tu comercio.
- Haz clic en la opción Pedido, en el menú lateral izquierdo.
- Haz clic sobre la orden a realizar el reembolso para entrar a sus detalles.
- Haz clic en Reembolso en la parte superior derecha de la pantalla.
- Especifica el número de artículos a reembolsar. Para reembolsos totales, selecciona todos los artículos. Para reembolsos parciales, selecciona los artículos indicados.
- Una vez puestos los valores, haz clic en el botón Reembolso que se encuentra al lado inferior derecho de la ventana. La página se actualizará y verás el mensaje de Reembolso en proceso.
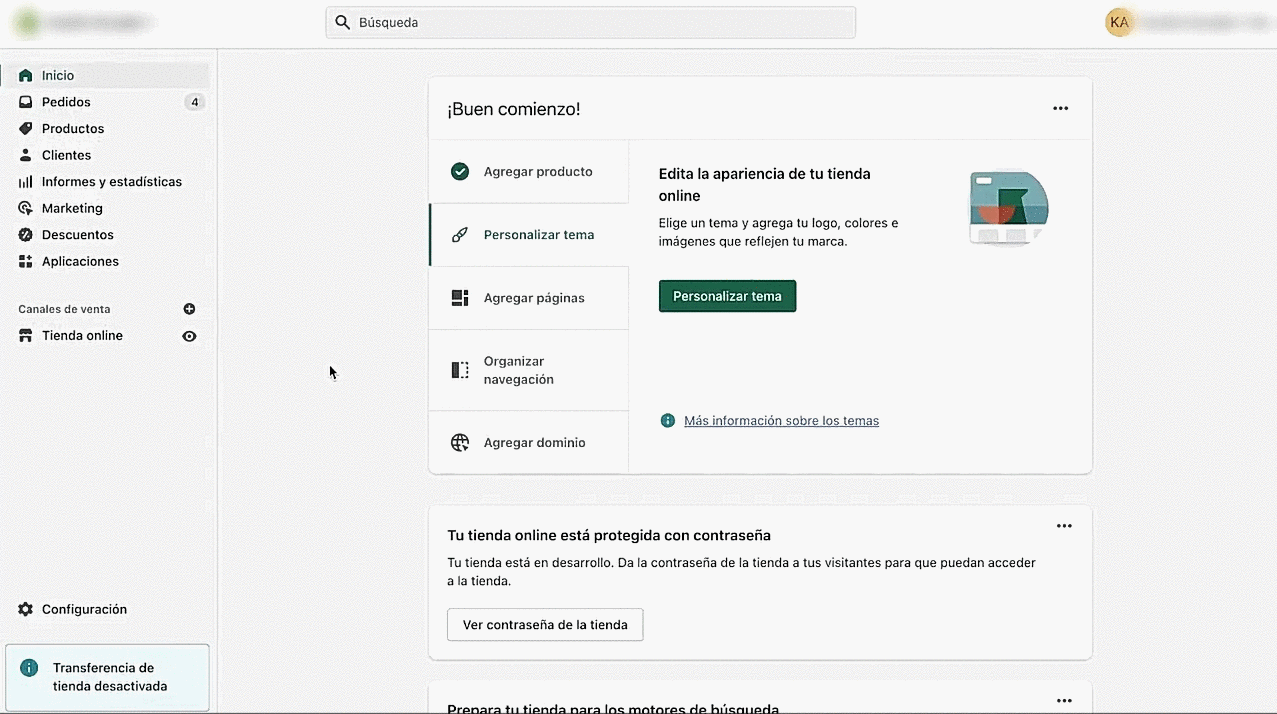
Procesa pagos con autorización y captura
Para procesar pagos únicos con tarjetas de crédito, es necesario configurar dentro de la Consola de Shopify el método de captura de pago de la siguiente forma: Configuración > Pagos > Captura de pago y haz clic en el botón Gestionar, donde se mostrará una ventana en la cual debemos seleccionar Cargar el pago de los pedidos manualmente. Por último, haz clic en el botón Guardar y automáticamente mostrará el siguiente mensaje Configuración guardada.

Si realizaste la reserva de fondos con Kushki desde tu tienda Shopify, Kushki te permitirá realizar la captura de los fondos desde el administrador de tu tienda.
Las transacciones con tarjeta autorizadas quedarán con estado Autorizado por defecto. Para capturar efectivamente los fondos, sigue estos pasos:
- Accede a Shopify con las credenciales de tu comercio.
- Haz clic en la opción Pedido que se encuentra en el menú lateral izquierdo.
- Haz clic en la orden a realizar la captura. Aparecerá una nueva ventana con el detalle de la orden.
- Haz clic en el botón Capturar pago.
- Ingresa la Cantidad a capturar y haz clic en el botón Aceptar para generar la captura. Aparecerá el siguiente mensaje Se inició captura de un total de PEN 11,80 (depende del monto y la moneda del país).
- El estado de la transacción cambia automáticamente de Autorizado a Pagado.
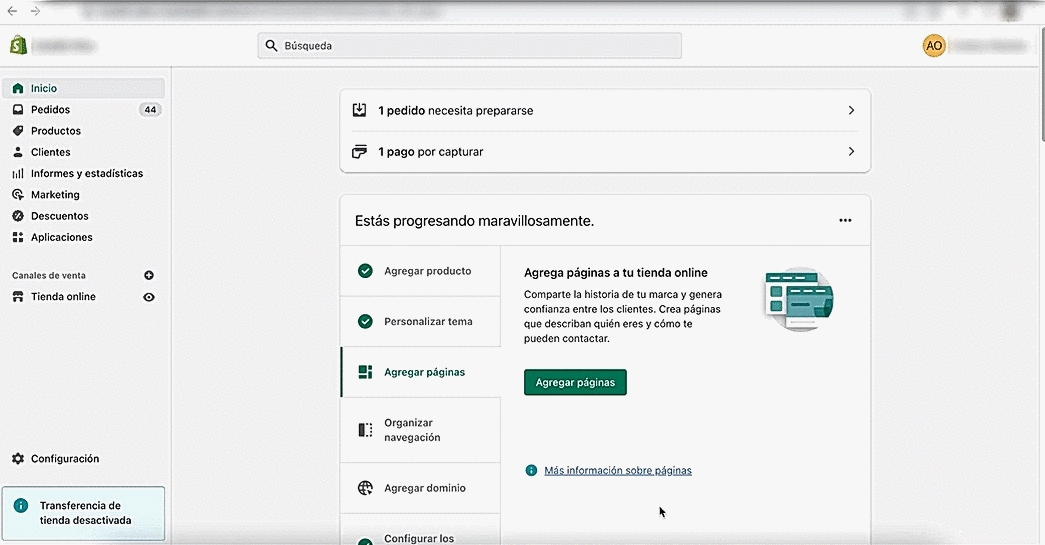
Anular una autorización
Shopify te permite hacer una anulación (void) de una transacción autorizada. Sigue estas instrucciones para solicitarla:
- Accede a Shopify con las credenciales de tu comercio.
- Haz clic en la opción Pedido, en el menú lateral izquierdo.
- Haz clic sobre la orden autorizada que deseas anular, para entrar a sus detalles.
- Haz clic en Más acciones en la parte superior derecha de la pantalla, en donde se desplegará un menú.
- Selecciona la opción de Cancelar orden. Aparecerá una nueva pantalla con opciones.
- Selecciona el motivo de la cancelación y haz clic en el botón Cancelar orden. La página se actualizará y verás el mensaje de Orden cancelada, el estado de la orden será Cancelado.
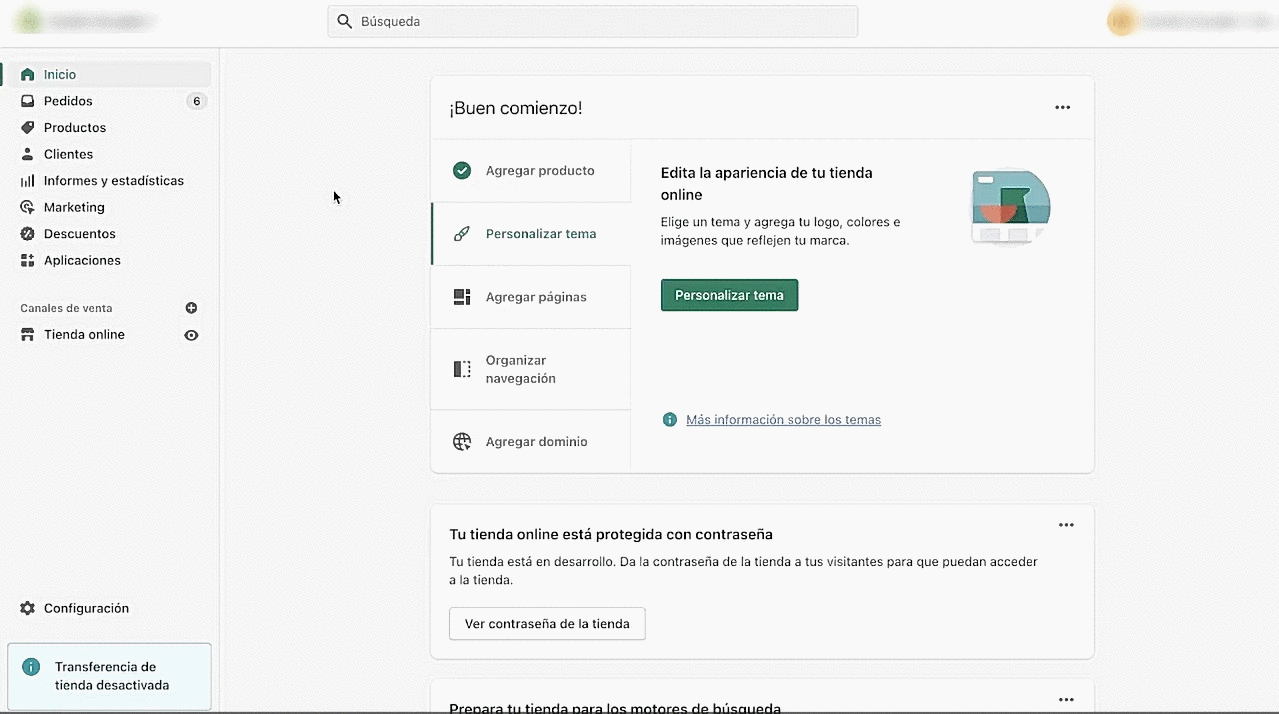
 Colombia
Colombia Ecuador
Ecuador Mexico
Mexico Peru
Peru