Plugin Operation
Now that you have the plugin installed and configured, it's time to see how to operate with it and review order statuses, process with various payment methods, request returns, or cancel authorizations.
Order statuses in Shopify
In Shopify, we can have different statuses for an order. Below are the possible statuses of the order with the plugin:
Paid: the payment has been made correctly.Expired: the time expired, and it is no longer possible to make the payment (it applies to cash and transfer payments).Authorized: the payment has been made by means of authorization. In this case, the amount is authorized to be captured later.AuthorizedExpiring: the time expired, and it is no longer possible to capture the payment.Partially refunded: a refund has been made, but it was only performed for an amount less than the total order paid, and the store’s stock with the returned products has been updated.Refunded: a full refund has been made, and the store’s stock of all returned products has been updated.Pending payment: it is waiting for the payment to be made for a card (Only if it enters the retry policy), cash, or transfer. It automatically goes to Paid status when the payment is executed.Void: an authorization has been made, and the purchase order has been canceled.
Process one-time payments
To process one-time payments with credit cards, transfers and cash, it is necessary to configure the payment capture method within the Shopify console, the payment capture method as follows: Settings > Payments > Payment Capture, click the Manage button, where a window will be displayed in which we must select Manually capture payment for orders. Finally, click on the Save button, and it will automatically display the following message: Configuration saved.
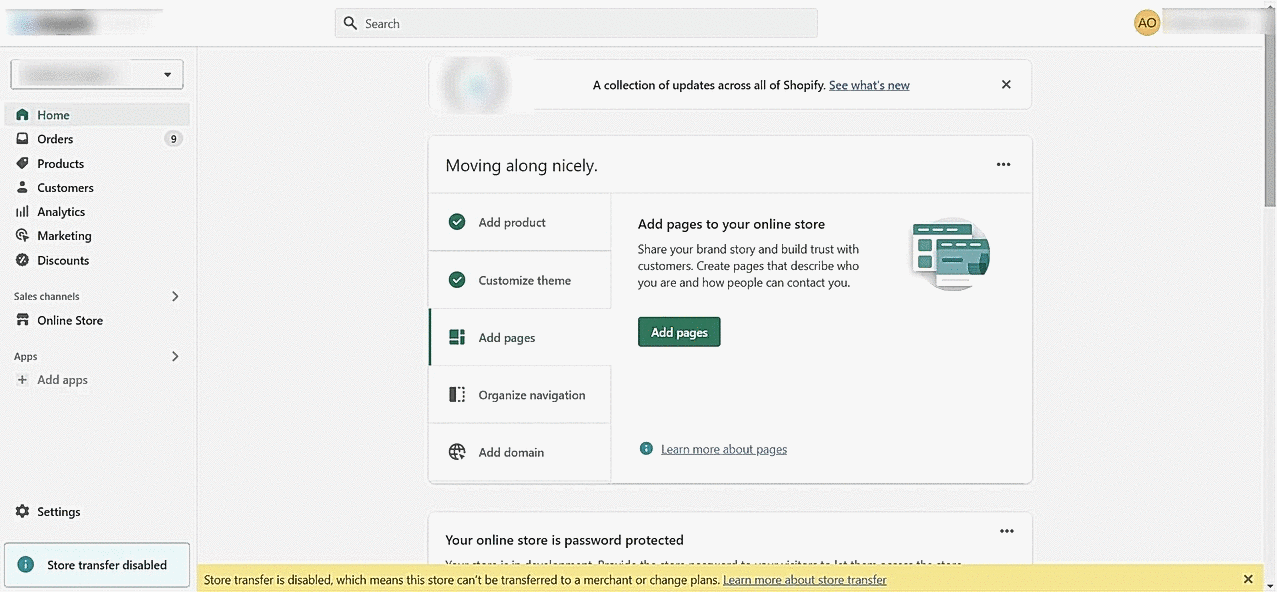
Request a return from Shopify
Follow these instructions to request a refund of transactions in Paid status made with credit card. Shopify allows you to make partial or full refunds.
Follow these instructions to request a return:
- Sign in to Shopify with your merchant credentials.
- Click on the Orders option in the left side menu.
- Click on the order to make the refund and enter its details.
- Click on Refund at the top right of the screen.
- Specify the number of items to be refunded. For full refunds, select all items. For partial refunds, select the indicated items.
- Once you enter the values, click on the Refund button located on the lower right side of the window. The page will refresh, and you will see the message Refund in process.
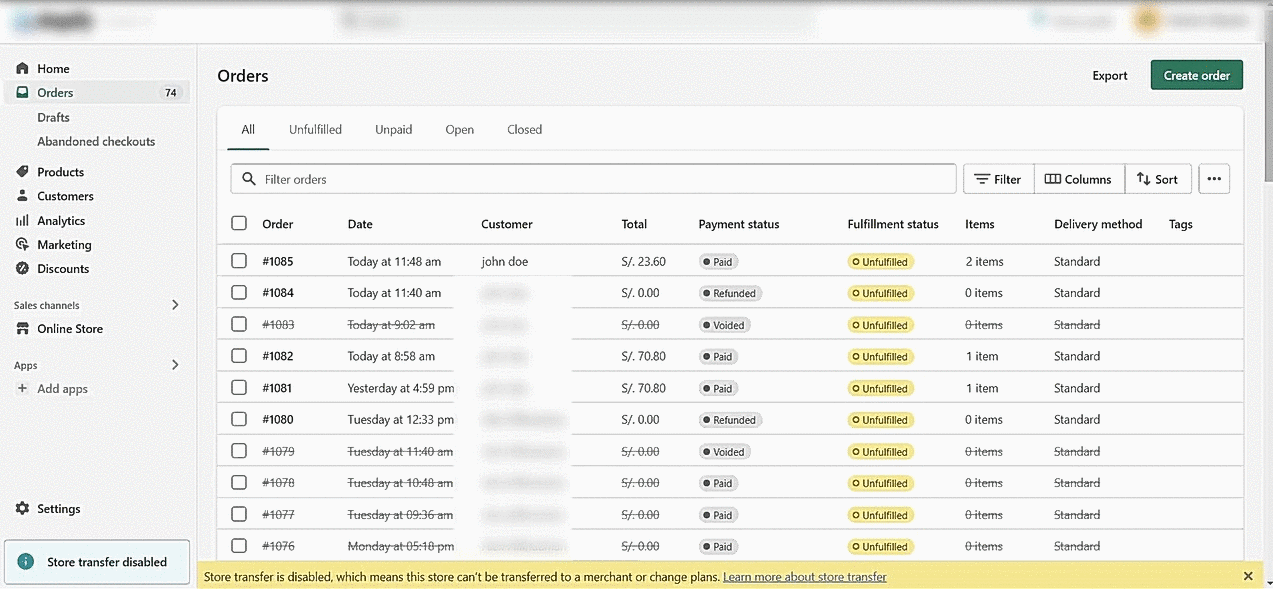
Process payments with authorization and capture
To process one-time payments with credit cards, it is necessary to configure within the Shopify Console, the payment capture method as follows: Settings > Payment > Payment capture and click the Manage button, where a window will be displayed in which we must select Manually capture payment for orders. Finally, click on the Save button, and it will automatically display the following message Settings saved.
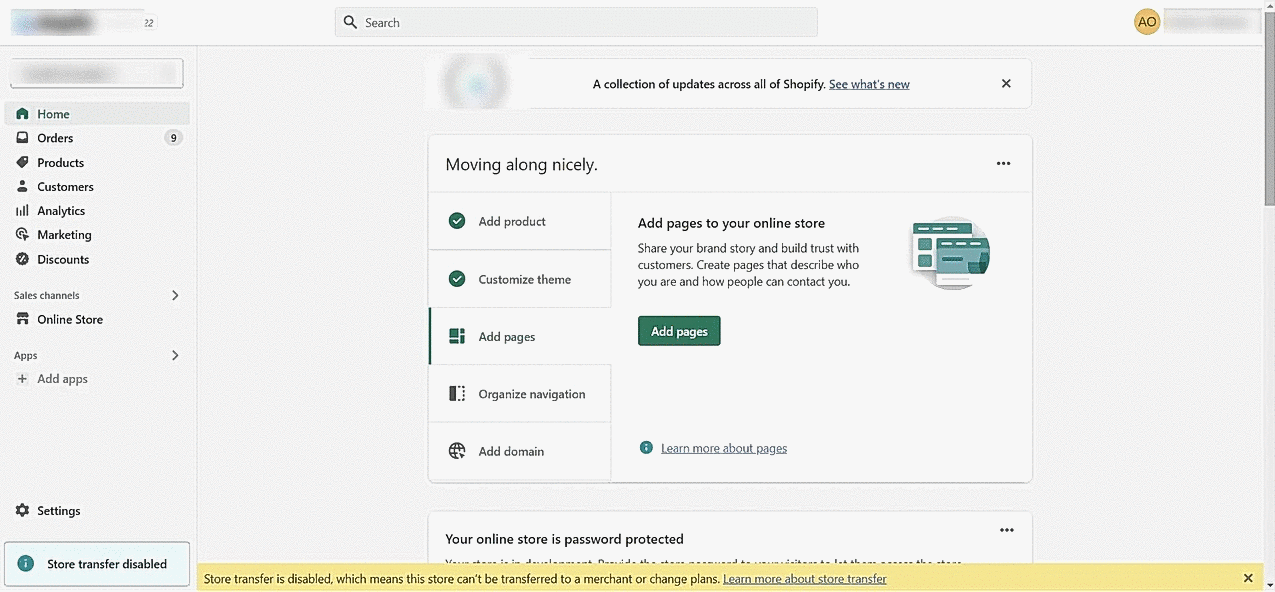
If you set funds aside with Kushki from your Shopify store, Kushki will allow you to capture funds from your store admin.
Authorized card transactions will default to Authorized status. To effectively capture funds, follow these steps:
- Sign in to Shopify with your merchant credentials.
- Click on the Orders option found in the left side menu.
- Click on the command to capture. A new window will appear with the details of the order.
- Click the Capture payment button.
- Enter the Amount to capture and click the Accept button to generate the capture. The following message will appear Capturing a total of PEN 11.80 has started (it depends on the amount and the currency of the country).
- The status of the transaction automatically changes from Authorized to Paid.
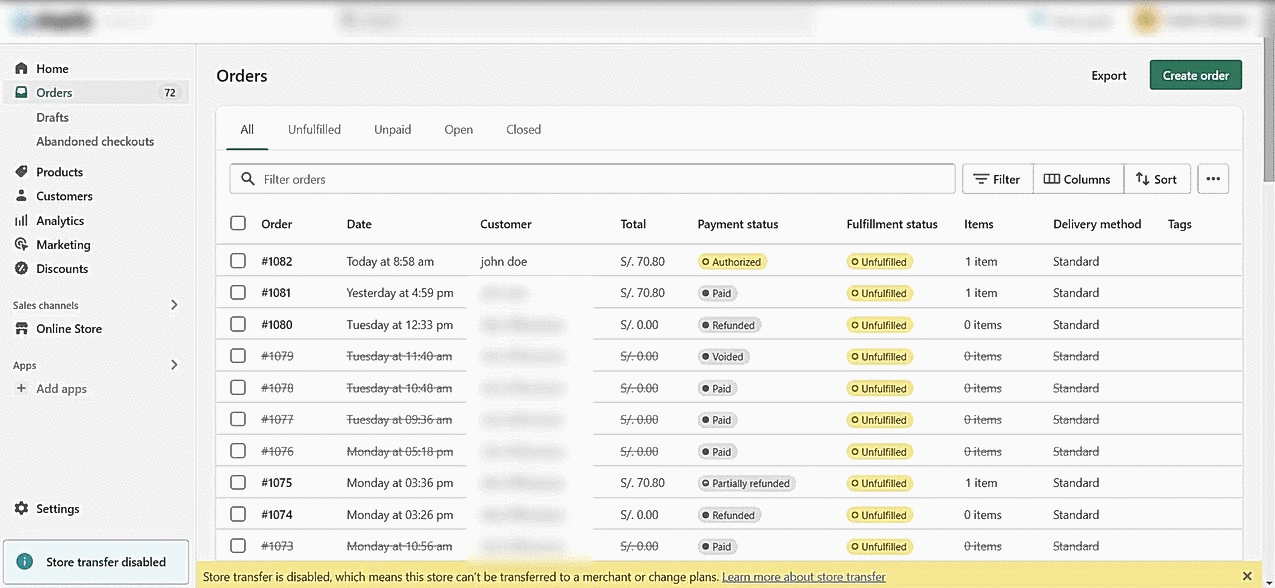
Void an authorization
Shopify allows you to void an authorized transaction. Follow these instructions to request it:
- Sign in to Shopify with your merchant credentials.
- Click on the Orders option in the left side menu.
- Click on the authorized order you wish to cancel, to enter its details.
- Click on More actions at the top right of the screen, where a menu will drop down.
- Select the Cancel order option. A new screen with options will appear.
- Select the reason for void and click the Cancel Order button. The page will refresh, and you will see the Cancel Order message, the order status will be Voided.
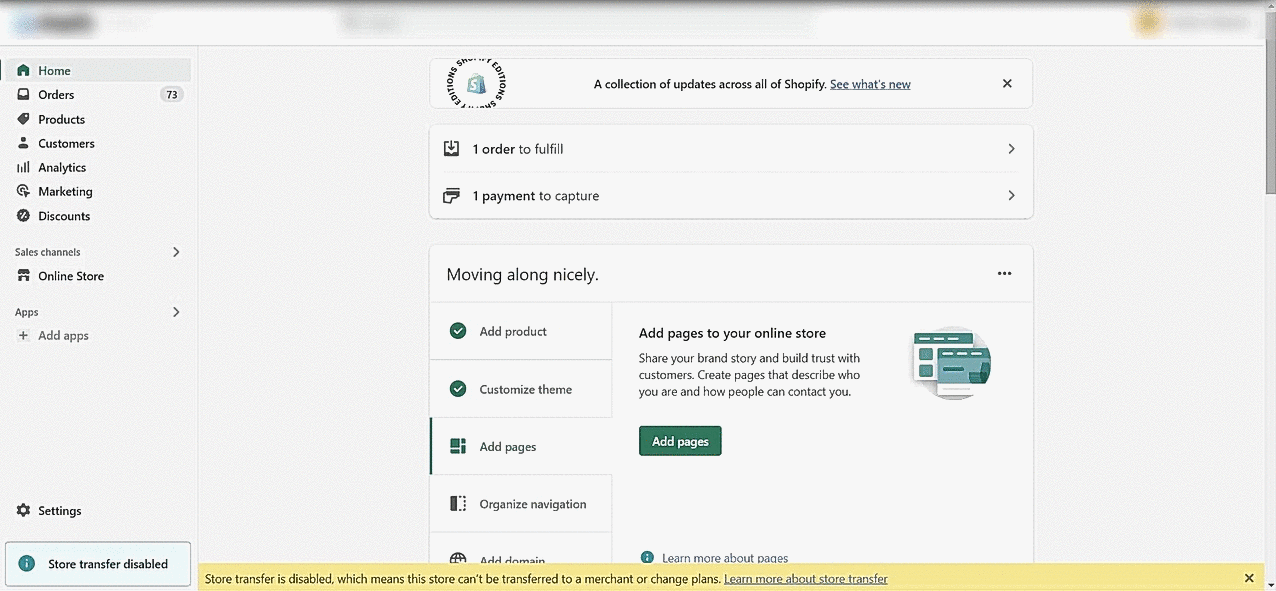
 Colombia
Colombia Ecuador
Ecuador Mexico
Mexico Peru
Peru