Recibe transferencias bancarias
Tus clientes podrán usar el saldo de su cuenta bancaria para comprar en tu sitio o aplicación
Permite que tus clientes aprovechen el saldo disponible en su cuenta bancaria para adquirir tus productos o servicios desde tu página web, a través de PSE o PSE Avanza. Para lograrlo, debes habilitar el listado de bancos disponibles en Colombia, obtener los datos básicos de tu cliente pagador y direccionarlos al sitio de su sucursal bancaria virtual, para realizar el débito a la cuenta bancaria.
El flujo de pago para PSE (Versión 1.0) que integrarás es el siguiente:
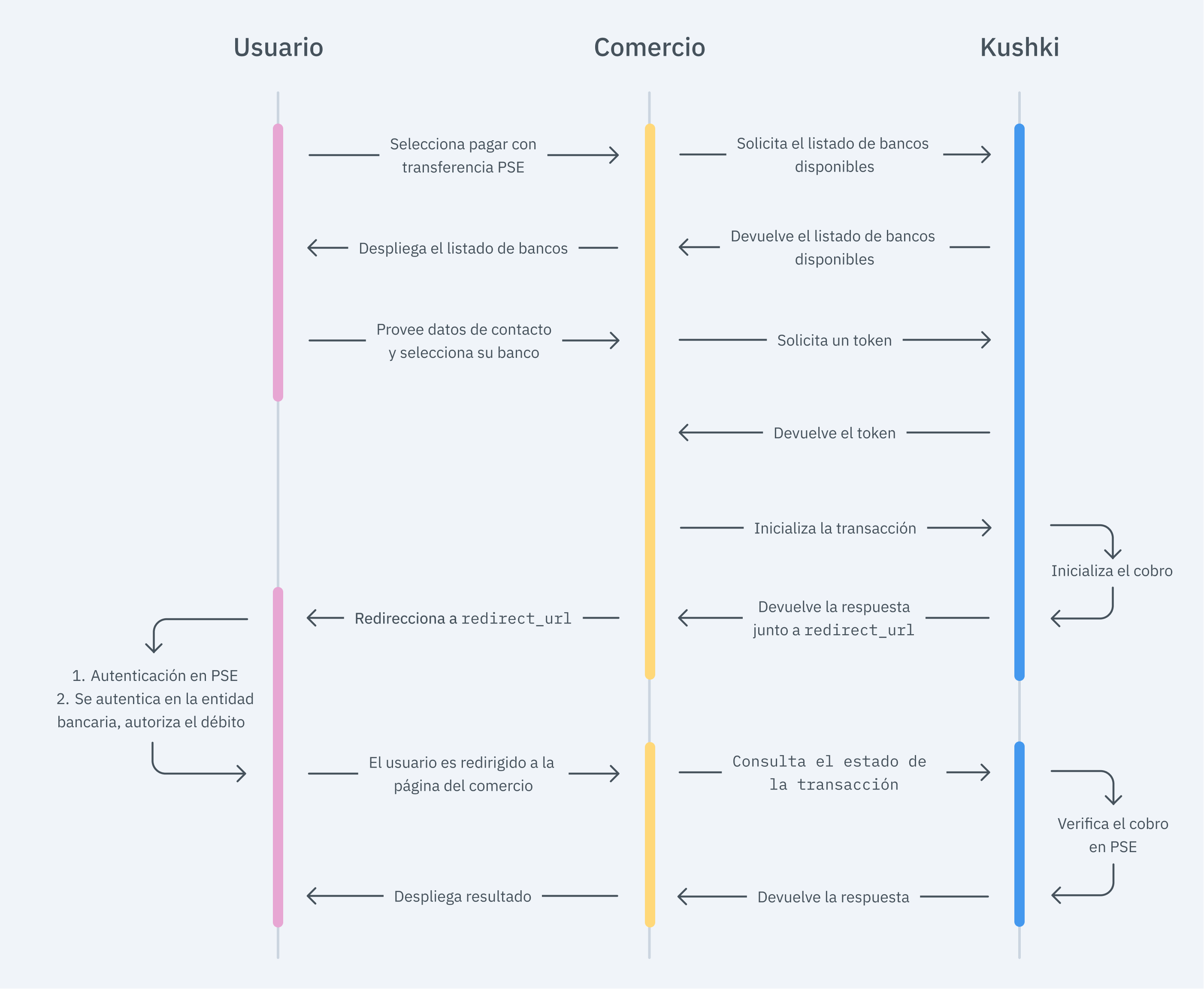
El flujo de pago para PSE Avanza (Versión 2.0) que integrarás es el siguiente:
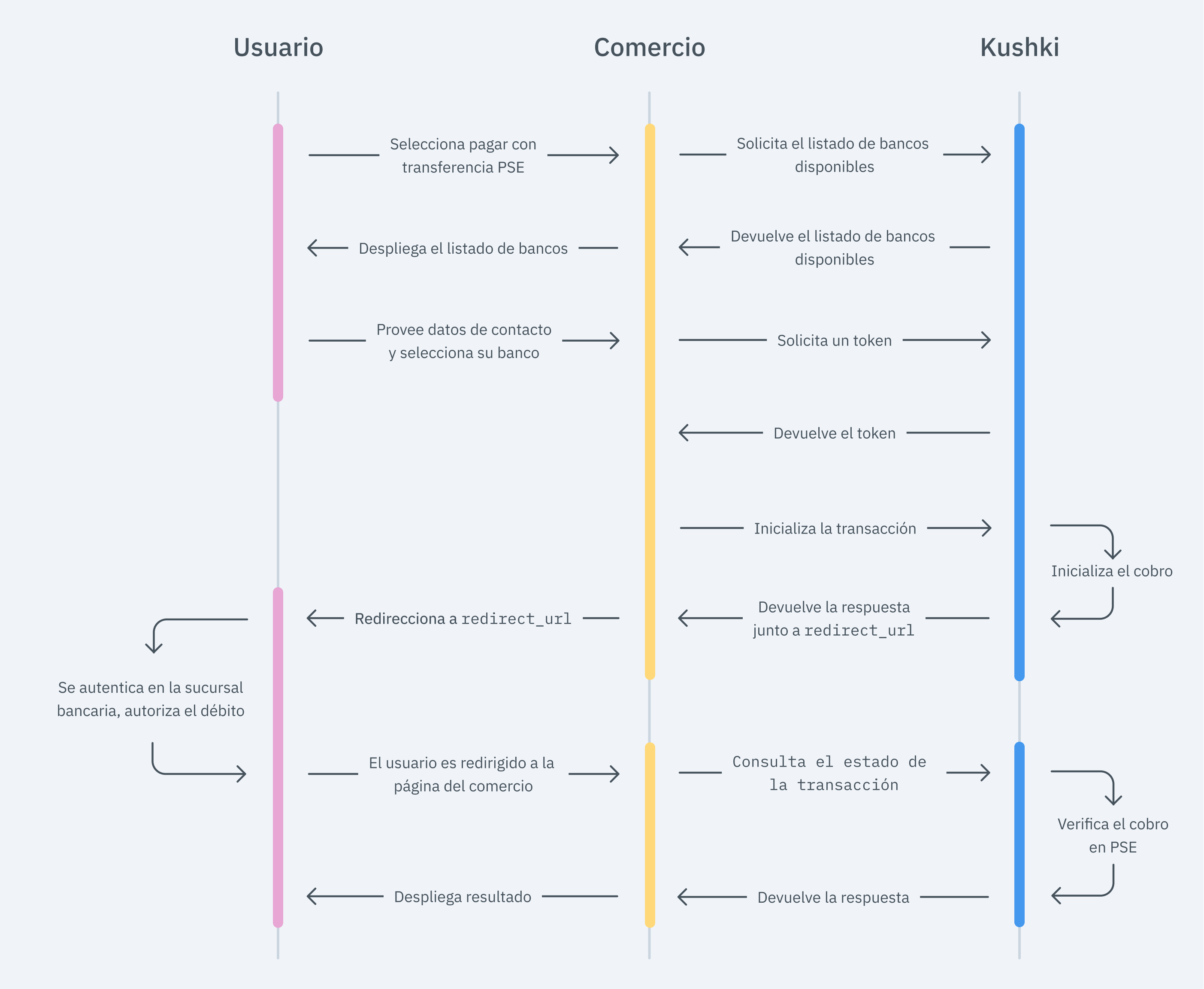
Con esta versión mejoramos la experiencia de usuario permitiendo a tus clientes comprar en menos pasos.
1. Configura tu Front-end
La responsabilidad del front-end es recolectar los datos principales del usuario, tokenizar esa información a través de los servidores de Kushki y luego enviarla al back-end para iniciar el proceso de pago.
Para ello cuentas con dos opciones: Kajita y Kushki.js.
Kajita
Kushki cuenta con formularios de pago listos para recopilar información de tarjeta de forma segura. Podrás usar cualquiera de nuestras versiones:
- Cajita: la primera versión del formulario de pagos. No es personalizable.
- Kajita: la segunda versión. Te permite personalizar tus formularios de pago desde tu Consola de administración e incluso tener varias versiones de Kajita.
Crea y personaliza tus Kajitas
Con Kushki puedes crear tus Kajitas desde la Consola de administración. Haz clic aquí para aprender cómo hacerlo.
Configura Kajita
Incluye el script de kushki-checkout.js en tu página de pago añadiéndolo al <head> de tu archivo HTML. Siempre carga kushki-checkout directamente desde cdn.kushkipagos.com. No incluyas el script en un bundle o paquete ni hostees una copia de él.
<head><title>Checkout</title><script src="https://cdn.kushkipagos.com/kushki-checkout.js"> </script></head>
Añade Kajita a tu sitio
Kajita necesita un espacio dentro de tu página. Ingresa el siguiente código en el <body> de tu sitio donde quieras que se despliegue el formulario de pago.
Para Kajita (v.2):
<form id="my-form" action="/confirm" method="post"><input type="hidden" name="cart_id" value="123"></form>
Para Cajita (v.1)
<form id="payment-form" action="/confirm" method="post"><input type="hidden" name="cart_id" value="123"></form>
Recuerda configurar la acción del formulario action de acuerdo con el endpoint correspondiente en tu back-end, para obtener el token.
Luego, agrega el tag script.
Para la Kajita (v.2) Podrás obtener dicho script desde tu Consola de administración según lo explicado aquí.
<script type="text/javascript">var kushki = new KushkiCheckout({kformId: "HmJXukKb5",form: "my-form",publicMerchantId: "${publicCfredentialId}",// Reemplaza esto por tu credencial públicaamount: {subtotalIva: 0,iva: 0,subtotalIva0: 1000,}});</script>
Para la v.1 (Cajita), añade el siguiente script y asegúrate de que el formulario se haya cargado:
<script type="text/javascript">var kushki = new KushkiCheckout({form: "payment-form",merchant_id: "95911a50891s1cb79c0f19dd440b46bd", // Reemplázalo por tu Public keyamount: {"subtotalIva": 0, // define el valor 0 cuando la Tx no tiene impuestos"iva":0, // define el valor 0 cuando la Tx no tiene impuestos"subtotalIva0": 100, // Define el valor total de la Tx en caso de que no tenga impuestos, de lo contrario configura 0"ice": 0 // define el valor 0 en caso de que la Tx no tenga ICE (Impuesto a consumos especiales)},currency: "USD",payment_methods:["transfer"], // Podrás habilitar más medios de pago.inTestEnvironment: true, // Configurado en modo pruebacallback_url: "https://return.com" // La URL a la que será retornado el cliente al terminar el pago en el sitio del banco. NO requerido para MX});</script>
Esto creará un formulario predefinido en tu página para aceptar pagos.
Kushki.js
Usa Kushki.js si necesitas un mayor control sobre el look & feel o apariencia de tu formulario de pago.
Configura Kushki.js
Opción 1 - CDN
Usa el siguiente tag script al final del <body> en tu página de pagos.
<script src="https://cdn.kushkipagos.com/kushki.min.js"></script>
Option 2 - NPM
Instala el paquete desde npm.
npm install --save @kushki/js
Luego impórtalo en tu código utilizando el siguiente código.
import { Kushki } from “@kushki/js”;
Configura el objeto Kushki
Añade el siguiente código a tu aplicación
const kushki = new Kushki({merchantId: 'public-merchant-id', // Your public merchant idinTestEnvironment: true,});
Solicita el listado de bancos
Antes de generar el token, necesitas cargar el listado completo de bancos disponibles, para que el cliente pagador pueda seleccionar la entidad para efectuar la transferencia:
var callback = function(response) {if(!response.code){console.log(response);} else {console.error('Error: ',response.error, 'Code: ', response.code, 'Message: ',response.message);}}kushki.requestBankList(callback); // Also you can set the function directly
Recolecta la información del usuario y envíala a tu back-end
Primero, añade el formulario a tu página de pagos con los campos requeridos. Puedes diseñarlo como desees.
Por ejemplo:
<form id="payment-form"><input placeholder="Nombre" type="text" name="name"><input placeholder="Tipo de persona" type="text" name="userType"><input placeholder="CC" type="text" name="DocumentType"><input placeholder="Email" type="text" name="Email"><input placeholder="Número de documento" type="text" name="DocumentNumber"><input placeholder="Referencia" type="text" name="Reference"><input placeholder="Descripcion" type="text" name="Description"><button id="submit">Pay $49.99</button></form>
Luego, cuando el usuario envía el formulario, deberás solicitar el token y enviarlo a tu back-end.
var callback = function(response) {if(!response.code){console.log(response.token);} else {console.error('Error: ',response.error, 'Code: ', response.code, 'Message: ',response.message);}}kushki.requestTransferToken({bankId: '1022', // RequeridocallbackUrl: 'http://www.testcallbackurl.com/',userType: '1',documentType: 'NIT',documentNumber: '123456789'paymentDescription: 'Descripción de la Tx',email: 'test@test.com',currency: 'COP',amount: {subtotalIva: 0, // Configúralo en 0 en caso de que la Tx no tenga impuestossubtotalIva0: 100000, // Configura el monto total de la Tx en caso de que no tenga impuestos. De lo contrario, envíalo en 0.iva: 0, // Envíalo en 0 en caso de que la Tx no tenga impuestos.}},callback); // También puedes configurar la función directamente
2. Configura tu back-end
La responsabilidad del back-end es recibir el token obtenido desde tu front-end e iniciar el proceso de pago con Kushki.
Cuando el usuario envía el formulario, tu front-end transfiere un token al endpoint que hayas especificado. Con este token, deberás realizar una llamada a nuestro endpoint de cobros para iniciar el proceso de cobro.
- Javascript
- Python
- PHP
var request = require("request");var options = {method: 'POST',headers: ['Private-Merchant-Id': '0c0b08cd92fc491fb37365170164f7e9', // Reemplaza esto por tu Private Key'content-type': 'application/json']url: 'https://api-uat.kushkipagos.com/transfer/v1/init', // Ambiente de pruebaheaders: {'content-type': 'application/json'},body: {"token": "b1d6f46f88fe4759aad9ae0e37cdf905","amount": {"subtotalIva": 0,"subtotalIva0": 90000,"iva": 0,},"contactDetails": {"fullName": "John Doe","address": "Centro 123","phoneNumber": "3912345678","email": "test@kushkipagos.com",},"metadata": {"userId": "IB344"}}};json: true};request(options, function(error, response, body) {if (error) throw new Error(error);console.log(body);});
import requestsurl = "https://api-uat.kushkipagos.com/transfer/v1/init"payload = "{\n \"token\":\"b1d6f46f88fe4759aad9ae0e37cdf905\",\n \"amount\": {\n \"subtotalIva\": 0,\n \"subtotalIva0\": 90000,\n \"iva\": 0,\n }\n },\n \"contactDetails\": {\n \"fullName\": \"John Doe\",\n \"address\": \"Centro 123\",\n \"phoneNumber\": \"3912345678\"\n },\n \"email\": \"test@kushkipagos.com\"\n },\n \"metadata\": {\n \"userId\": \"IB344\"\n }\n}"headers = {'content-type': 'application/json'}response = requests.request("POST", url, data=payload, headers=headers)print(response.text)
$client = new http\Client;$request = new http\Client\Request;$body = new http\Message\Body;$body->append('{"token": "b1d6f46f88fe4759aad9ae0e37cdf905","amount": {"subtotalIva": 0,"subtotalIva0": 90000,"iva": 0,},"contactDetails": {"fullName": "John Doe","address": "Centro 123","email": "test@kushkipagos.com","phoneNumber": "3912345678",},"metadata": {"userId": "IB344"}}');$request->setRequestUrl('https://api-uat.kushkipagos.com/transfer/v1/init');$request->setRequestMethod('POST');$request->setBody($body);$request->setHeaders(array('content-type' => 'application/json'));$client->enqueue($request)->send();$response = $client->getResponse();echo $response->getBody();
- Para PSE (Versión 1.0)
De acuerdo a la respuesta del consumo del método para iniciar la transacción, redirecciona al usuario hacia PSE usando el parámetro redirectUrl para que tu cliente pueda autenticarse y así autorizar el débito del monto de la transacción del saldo de su cuenta bancaria.
- Para PSE Avanza (Versión 2.0)
De acuerdo a la respuesta del consumo del método para iniciar la transacción, redirecciona al usuario hacia la URL que te retorna Kushki para que pueda autenticarse en el portal virtual de su entidad bancaria y así autorizar el débito del monto de la transacción del saldo de su cuenta bancaria.
Muestra el resultado de la transacción
Una vez terminado el pago en el portal de PSE (Versión 1.0) o en el portal bancario (Versión 2.0) , se retornará el cliente con una llamada GET a la callbackUrl que hayas especificado al solicitar el token.
Junto con la URL de retorno te enviaremos en la ruta el token de la transacción, con el cual puedes verificar el estado de la transacción utilizando este endpoint. Además, obtendrás la información necesaria para el comprobante de pago de tu cliente.
Por ejemplo, para callbackUrl = 'http://www.example.com' se retornará el cliente a:
GET https://www.example.com/?token=26735cbb653a421ba7138eb515e0ab1d
donde token es igual a 26735cbb653a421ba7138eb515e0ab1d
De acuerdo con la respuesta que recibas del estado de la transacción, muestra al usuario una pantalla de éxito o fracaso para informar al cliente si el pago se realizó correctamente o si hubo un error.
3. Prueba tu integración
Existen números de identificación de prueba que puedes utilizar para asegurarte de que tu integración está lista. Úsalos para simular cualquier estado:
- Transacción aprobada:
123456789 - Transacción pendiente:
999999990 - Transacción en estado rechazado (
'NOT_AUTHORIZED'):100000002 - Transacción fallida (
'FAILED'): Cualquier número de identificación
4. Prepara tu certificación
Toma en consideración las siguientes pautas para aprobar la certificación técnica (requerida para obtener credenciales productivas):
- El cálculo de los impuestos y el monto total, debe ser el correcto.
- Muestra tus mensajes en pantalla de acuerdo con las respuestas de Kushki.
- Guarda y registra todas las respuestas de Kushki (requeridas en caso de necesitar soporte).
- El cliente debe reconocer el método de pago que está utilizando, por lo que debes incluir el logo de PSE.
- Puedes mostrar el medio de pago, como:
- Débito desde cuenta corriente/Ahorros
- Débito bancario PSE
- Evita utilizar los siguientes textos:
- Transferencia bancaria
- Débito a cuenta
- Para la redirección no utilices contenedores como Frame, Panel, IFrame, etc. Evite funciones como las ventanas emergentes que son bloqueadas por los navegadores o redirigir en la misma pestaña y/o ventana.
- En el comprobante de pago, agregue la siguiente información:
- Nombre de su empresa (Nombre o razón social)
- NIT de su empresa (NIT)
- Descripción del pago
- Fecha de la transacción
- Estado de la transacción
- Código de trazabilidad (CUS)(Lo puedes obtener en la respuesta del método init )
- Número de transacción
- Banco
- Monto
- Muestra el estado de la transacción de la siguiente forma:
ProcessorStateOK:APROBADA El estado no debe mostrarse en inglés. Adicional, evita el uso de sinónimos, como: exitoso, autorizada, aceptada, pagada, afirmativo, etc.ProcessorStatePENDING:PENDIENTE El estado no debe mostrarse en inglés. Adicional, evita el uso de sinónimos, como: en confirmación, sin resolver, incompleto, etc.ProcessorStateNOT_AUTHORIZED:RECHAZADA El estado no debe mostrarse en inglés. Adicional, evita el uso de sinónimos, como: declinado, cancelado, no aceptado, etc.ProcessorStateFAILED:FALLIDA El estado no debe mostrarse en inglés. Adicional, evita el uso de sinónimos, como: falla, error, etc.
- Incluir dentro del recibo de pago, un enlace (botón) para acceder a un módulo de consulta en el que se muestren los siguientes datos básicos: CUS, monto, fecha de la transacción, estado actual. Las empresas que no requieran autenticación con nombre de usuario y contraseña para realizar pagos, no tendrán que construir el módulo de consulta.
- Incluir una opción para descargar e imprimir el recibo.
- Si la transacción queda PENDIENTE, NO se debe permitir realizar una nueva transacción hasta que el estado final de la misma sea aprobada o rechazada.
- La transacción no puede estar en PENDING:PENDIENTE por más de 21 minutos.
- Todos los estados deben incluir el texto con un número de teléfono y una dirección de correo electrónico de tu empresa, donde tus clientes puedan verificar el estado de la transacción.
- En caso de que recibas correctamente la notificación al Webhook, responde la solicitud con un
statusCode200 e informa a tu cliente. - El botón ”Pagar” se desactiva después del primer clic.
- El logo de Kushki debe ser visible para el cliente. Puedes encontrar nuestro logo en varios formatos aquí.
- Asegúrate de enviar todas las variables requeridas, especificadas en la referencia de la API.
Acepta webhooks
Maneja eventos post-pago de la manera correcta.
Consulta el estado de tus transacciones
Con el token que recibiste desde el front-end, también podrás consultar el estado de las transacciones por medio de nuestra API.
 Chile
Chile Ecuador
Ecuador Mexico
Mexico Peru
Peru